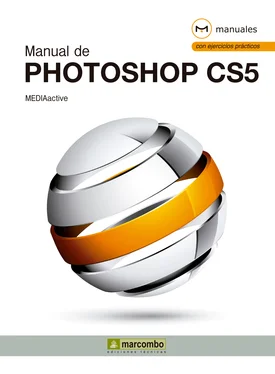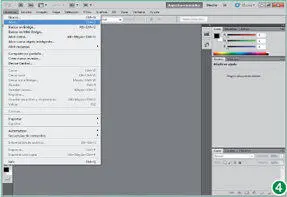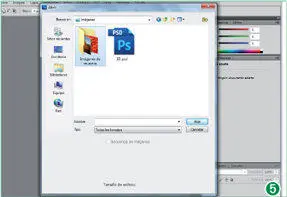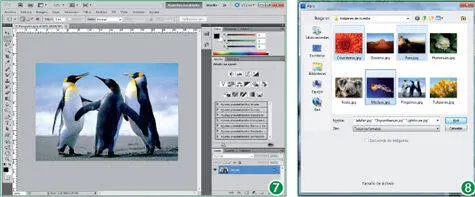1 ...8 9 10 12 13 14 ...25 
Debe saber que para crear un documento nuevo con unas dimensiones en píxeles definidas para un dispositivo concreto, deberá pulsar sobre el botón Device Centraldel cuadro de diálogo Nuevo.
4A continuación, accederemos a una de las imágenes almacenadas en el ordenador. Una vez más, y como el objetivo del ejercicio es mostrar cómo abrir un archivo existente, utilizaremos la carpeta de imágenes de muestra de Windows. Despliegue el menú Archivoy pulse sobre la opción Abrir. (4)
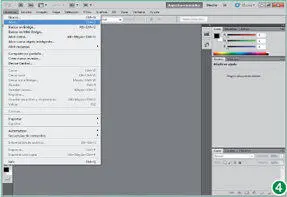
También puede pulsar la combinación de teclas Ctrl + Opara acceder al cuadro de diálogo Abrir.
5Aparece el cuadro de diálogo Abrir, mostrando normalmente la última ubicación con la que ha trabajado en el programa. En el campo Tipode este cuadro se muestra seleccionada por defecto la opción Todos los formatos, lo que supone que se visualizan todas las imágenes disponibles. Sin embargo, si usted está buscando o necesita una imagen con un formato específico, no dude en seleccionarla en el mencionado campo. Recuerde que la carpeta Imágenes de muestrase encuentra en la biblioteca o directorio Imágenes. Localice dicha carpeta y ábrala con un doble clic. (5)
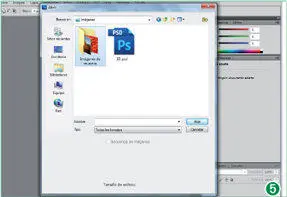
Los iconos situados en el panel de la izquierda del cuadro de diálogo Abrirpermite cambiar entre distintas ubicaciones.
6Ahora sólo nos queda elegir la imagen que deseamos abrir. Como ejemplo, haga clic sobre la imagen Pingüinospara seleccionarla. (6)

En lugar de seleccionar la imagen y pulsar el botón Abrir, también puede hacer doble clic sobre ella para abrirla.
7En la parte inferior del cuadro de diálogo, se muestra una pequeña miniatura del archivo seleccionado y su tamaño. Una vez ha comprobado que el archivo seleccionado es el que desea mostrar, haga clic en el botón Abrir.
8La imagen se abre ahora en un lienzo independiente, preparada para ser retocada. (7)Es Photoshop permite abrir en un único paso más de una imagen. Para ello, es preciso seleccionarlas conjuntamente en el cuadro de diálogo Abrir. Para comprobarlo, pulse en esta ocasión la combinación de teclas Ctrl + O.
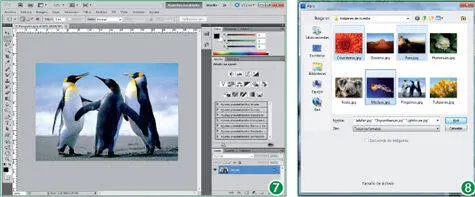
Si las imágenes que necesita seleccionar en el cuadro de diálogo Abrirse encuentran situadas consecutivamente, puede hacer clic en la primera y en la última mientras mantiene pulsada, en este caso, la tecla Mayúsculas.
9De nuevo nos encontramos en el cuadro de diálogo Abrir, en el cual se visualiza el contenido de la última carpeta con la que ha trabajado. Vamos a seleccionar en este caso tres imágenes. Para ello, haga clic en la primera, denominada Crisantemo, pulse la tecla Ctrly, sin soltarla, haga clic en las imágenes Faroy Medusa. (8)
10Las tres imágenes indicadas aparecen seleccionadas y sus nombres se reflejan en el campo Nombredel cuadro de diálogo. Pulse el botón Abriry compruebe como las tres imágenes se muestran ahora en el área de trabajo, junto a la ya existente.
11La imagen situada en primer plano es la última que se ha abierto y, por tanto, la última que ha sido seleccionada. Como puede comprobar, cada imagen ocupa una ventana encabezada por la pestaña que muestra nombre, zoom y modo de color. De esta forma es realmente sencillo pasar de unas a otras. Nos ocuparemos de la visualización de varios documentos en el área de trabajo del programa en una lección posterior de este mismo apartado. Otra forma de abrir imágenes en Photoshop es desde la aplicación Adobe Bridge, como vimos en la lección anterior. Como esta acción ya fue realizada en su momento, no queremos dejar pasar la oportunidad de mostrarle el funcionamiento del explorador de archivos mini, denominado precisamente Mini Bridge, para la apertura de archivos en Photoshop. Por defecto, el programa muestra un comando en la barra de la aplicación, junto al comando Iniciar Bridge, así como el icono correspondiente al mismo panel. En este caso, pulse sobre dicho icono, situado a la izquierda del panel Colory que muestra la imagen de una carpeta con las letras MB.
12De esta forma se despliega el panel Mini Bridge. La primera vez que se accede al pequeño explorador se muestra la opción Examinar archivos, mediante el cual es posible localizar la carpeta o el directorio que contiene las imágenes que nos interesan. En los usos posteriores del panel, se reflejará siempre la última ubicación con la que se ha trabajado. En este caso, haga clic sobre la mencionada opción.
Si necesita localizar imágenes guardadas en algún dispositivo conectado a su equipo, pulse sobre la ubicación Equipoy, entre las unidades existentes, seleccione la que le interese trabajar.

13Se muestran las distintas ubicaciones en el equipo. Actúe por su cuenta localizando alguna de las imágenes guardadas y, para abrirla en Photoshop, sencillamente pulse sobre ella. (9)

Debe saber que la exploración de archivos con Mini Bridge utiliza las características de rastreo de Adobe Bridge.
14La nueva imagen aparece en Photoshop en otra ficha independiente que se sitúa en último lugar. Oculte el panel Mini Bridgepulsando sobre la doble punta de flecha situada en su cabecera.
15Las imágenes cargadas en el área de trabajo pueden ser recuperadas, una vez cerradas, desde la lista de archivos recientes. Para comprobar la apertura de archivos desde la lista de elementos recientes de Photoshop, cerraremos todas las imágenes que se encuentran abiertas en este momento. Para ello, despliegue el menú Archivoy haga clic sobre la opción Cerrar todo. (10)

La combinación de teclas Alt + Ctrl + Wtambién cierra todos los archivos abiertos.
Читать дальше