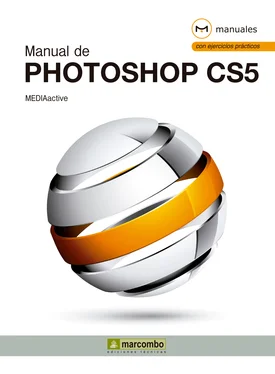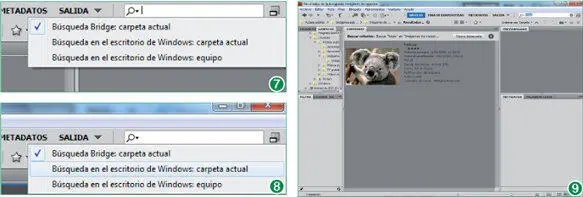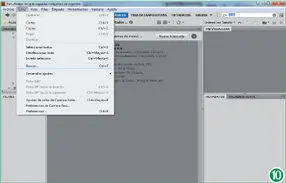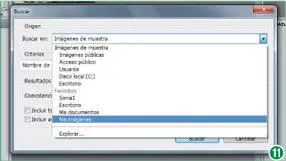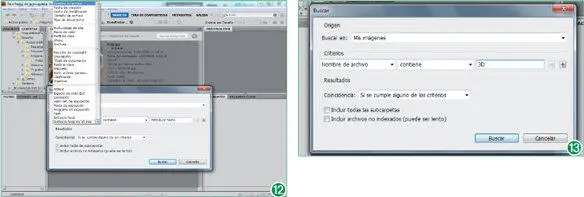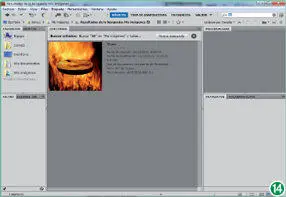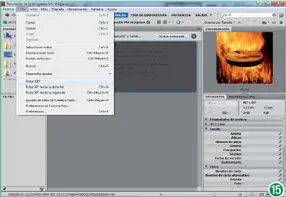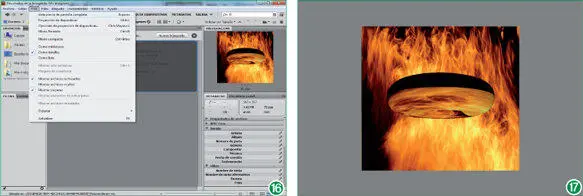1 ...6 7 8 10 11 12 ...25 8Aparecen así en el panel Contenidolas imágenes clasificadas con esta puntuación. Las imágenes de muestra con las que estamos trabajando muestran una clasificación también de ejemplo; sepa que usted también puede clasificar sus propias imágenes desde el menú Etiquetade Adobe Bridge mediante la asignación de estrellas. Seguidamente, para ordenar las imágenes filtradas por tamaño, haga clic en el término Ordenar por Nombre de archivode la Barra de herramientasy seleccione la opción Por tamañoen el menú que se despliega.
9Una vez comprobada la utilidad del panel de filtros, localizaremos otra imagen utilizando ahora el campo de búsqueda del programa. Debe tener en cuenta que el uso de este campo restringe la búsqueda a una serie de ubicaciones del equipo. Para comprobarlo, haga clic sobre la punta de flecha situada junto a la lupa en el mismo campo de búsqueda. (7)
10En este caso, y a modo de ejemplo, realizaremos el rastreo en la carpeta de imágenes de muestra actual, por lo que marque la opción Búsqueda en el escritorio de Windows: carpeta actual. (8)
11A continuación, debemos insertar en el campo de búsqueda la palabra clave incluida en el título de la imagen que deseamos encontrar. En este caso, escriba la palabra koalay pulse la tecla retornopara iniciar la búsqueda. (9)
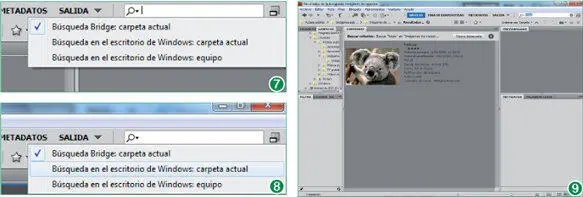
Si la búsqueda no produce los resultados esperados, pruebe a cambiar la opción relativa a la ubicación sobre la cual debe realizarse el rastreo.
12Bridge rastrea la ubicación especificada y da con la imagen que estábamos buscando. Si el archivo que necesita localizar no se encuentra en ninguna de las ubicaciones predeterminadas en el explorador, no se preocupe, puesto que la aplicación dispone de un comando de búsqueda alternativo. Para acceder a él, despliegue el menú Editary haga clic sobre la comando Buscar. (10)
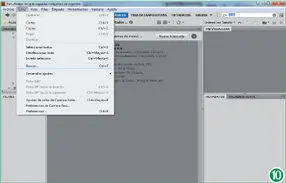
Puede acceder al cuadro de diálogo Buscarmediante la combinación de teclas Ctrl + F.
13Se abre el cuadro de diálogo Buscar, en el cual, principalmente, debemos indicar la ubicación en la cual se debe realizar el rastreo y los criterios en los que se basará la utilidad para hacerlo. Para indicar la ubicación, despliegue el campo Buscar eny elija la opción adecuada. (11)(En este caso, proceda por su cuenta según los archivos y las carpetas que tenga guardados en su equipo.)
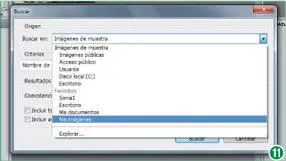
Si la ubicación con la que necesita trabajar no aparece en la lista del campo desplegable Buscar enpulse la opción Explorarde dicha lista.
14A continuación, en el apartado Criterios, debemos especificar el criterio en el cual deberá basarse el rastreo. En este caso introduciremos sencillamente el nombre del archivo, pero compruebe la larga lista de criterios que Bridge puede tener en cuenta para realizar el rastreo desplegando el primer campo de este apartado. (12)
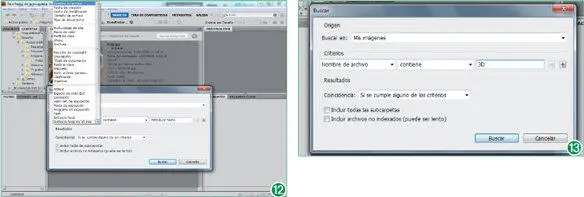
El campo que por defecto muestra la palabra contienepermite elegir entre las opciones no contiene, empieza por, termina con, es igual ay no es igual a.
15Efectivamente, puede realizar búsquedas por tamaño, fecha de creación, modo de color, mención de copyright, espacio de color, flash, y un largo etcétera. En este caso, mantenga las opciones Nombre de archivoy contieneen el apartado Criteriosy escriba el término que desee en el campo Introducir texto. (13)
16Los botones con los signos + y - que aparecen a la derecha del apartado Criteriosnos permiten añadir o eliminar criterios de búsqueda, mientras que el campo Coincidenciapermite especificar si los criterios indicados deben cumplirse todos o sólo algunos. Para que empiece el rastreo, haga clic en el botón Buscar.
17Tras realizar la búsqueda por las carpetas y subcarpetas del directorio indicado, el programa muestra los resultados en el panel Contenido. (14)El modo de visualización se adapta al seleccionado anteriormente, Como detalles. Desde esta aplicación, puede llevar a cabo alguna manipulación sobre la imagen, como un cambio de orientación o, incluso, su eliminación. Como ejemplo, giraremos 180 grados la imagen. Para ello, haga clic sobre ella en el panel Contenidopara seleccionarla, despliegue el menú Editary pulse sobre el comando Rotar 180o. (15)
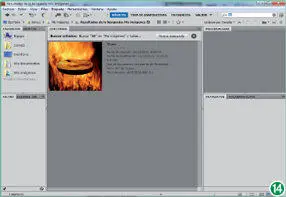
Recuerde que si la búsqueda no produce los resultados esperados, pruebe a cambiar la ubicación en el campo de búsqueda o a incluir las subcarpetas en el proceso del rastreo.
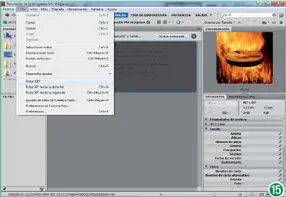
Si lo prefiere, manipule la imagen girándola en el sentido opuesto.
18Observe el resultado tanto en el panel Contenidocomo en el panel Previsualizar. Si lo desea, puede obtener también una previsualización de sus imágenes a pantalla completa. Para ello, despliegue el menú Vistay haga clic sobre el comando Vista previa de pantalla completa. (16)
19Efectivamente, la imagen se muestra ahora sobre un fondo gris, ocupando toda la pantalla del equipo. (17)Vuelva a Bridge pulsando la tecla Escapede su teclado.
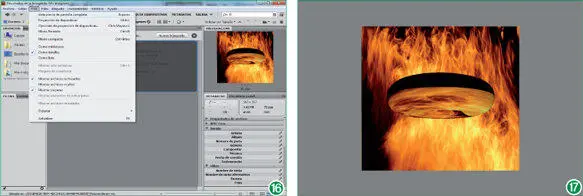
La barra espaciadorade su teclado también permite mostrar las imágenes a pantalla completa.
20La complementariedad entre Bridge y Photoshop permite abrir en el programa de retoque las imágenes visualizadas en el explorador. Para ello, despliegue el menú Archivo, haga clic sobre el comando Colocary pulse sobre la opción En Photoshop. (18)
21Efectivamente, la imagen se abre en Photoshop, lista para ser retocada y manipulada cuanto sea necesario. (19)Sin embargo, como en esta lección pretendemos mostrarle únicamente el uso de Bridge, cierre la imagen actual pulsando sobre el botón de aspa de su pestaña y, en el cuadro de diálogo de confirmación para el almacenamiento de supuestos cambios, pulse en No.
Читать дальше