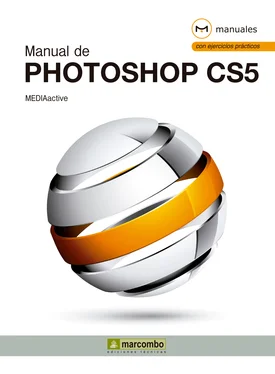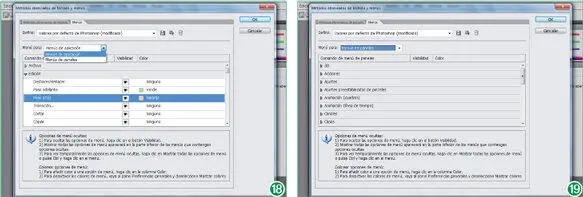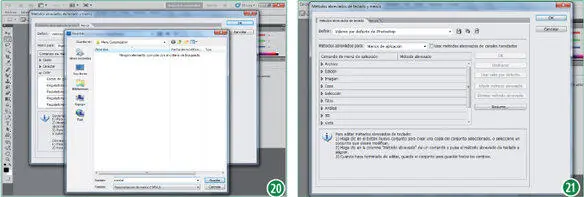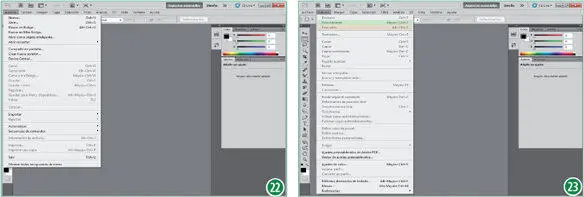17En la pequeña paleta de colores que se despliega, pulse, por ejemplo, sobre el color Verde. (17)

18Pulse ahora sobre la palabra Ningunode la columna Colordel comando Paso atrás, haga clic en este caso en el color Naranjay pulse la tecla Retornopara confirmar la elección.
19Podría repetir estos pasos para todas aquellas opciones que, por motivos de trabajo y de proyectos, le interesa en un momento determinado destacar para su uso. Observe que en la parte superior del cuadro de diálogo, en el campo Definir, se indica que la configuración de menús predeterminada de Photoshop ha sido modificada. Lo que haremos antes de terminar el ejercicio será guardar esta modificación, aunque antes le mostraremos qué otros aspectos puede configurar desde este cuadro. Haga clic en el botón de punta de flecha del campo Menú para. (18)
20Este cuadro contiene una opción, denominada Menús de paneles, que le permitirá realizar las mismas modificaciones que hemos visto para los comandos de los menús, aunque sobre las opciones contenidas en los diferentes paneles. Haga clic sobre esa opción para comprobar el cambio en el cuadro central. (19)
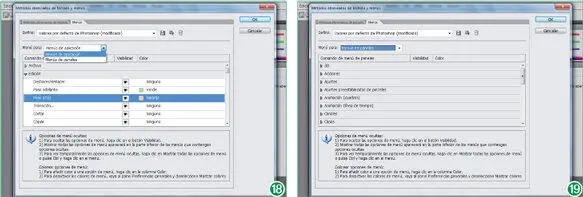
Debe tener en cuenta que las opciones que aparecen dentro de cada panel no se corresponden con las pestañas que podemos ver a simple vista, sino con los comandos con los que es posible llevar a cabo determinadas acciones sobre las imágenes abiertas en Photoshop.
21Haga clic en la punta de flecha que precede al nombre del panel Color, cuyo contenido ya conoce.
22En este caso, no realizaremos ninguna modificación, sino que pasaremos directamente a guardar la nueva configuración de los menús. Haga clic sobre el icono que muestra un disquete, en la parte superior del cuadro de diálogo.
23Se abre el cuadro de diálogo Guardar, mostrando el contenido de la carpeta de Photoshop Personalización de menús (o Menu Customization). Escriba a modo de ejemplo la palabra menúsen el campo Nombrey haga clic sobre el botón Guardar. (20)
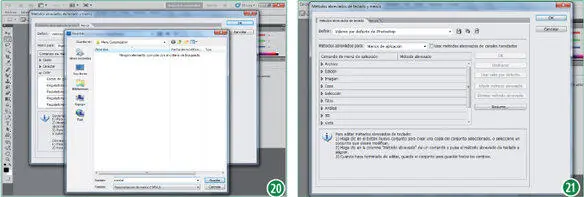
En la carpeta del programa Menu Customizationse encuentran almacenadas todas las configuraciones del área de trabajo referentes exclusivamente a los menús.
24Antes de cerrar el cuadro de diálogo y volver al área de trabajo para comprobar la configuración realizada, haga clic sobre la pestaña Métodos abreviados de tecladopara consultar su contenido. (21)
Puede recuperar el aspecto inicial de los menús de la aplicación accediendo de nuevo al cuadro anterior. En dicho cuadro, en la pestaña Menús, deberá desplegar el campo Definiry elegir la opción Valores por defecto de Photoshop.
25Como seguramente ya sabrá, los atajos de teclado son combinaciones de teclas que permiten realizar acciones que normalmente se llevan a cabo desde un comando de menú. Haga clic sobre la punta de flecha que precede al menú Archivo.
26El programa presenta atajos de teclado predeterminados, que suelen coincidir con los de la mayoría de las aplicaciones. Desde esta ficha es posible cambiar estas combinaciones si alguna de ellas le resulta excesivamente complicada o imposible de recordar. Lo único que debe tener en cuenta es que un mismo atajo de teclado no puede utilizarse para dos acciones distintas. Vamos a volver al área de trabajo para realizar las comprobaciones oportunas. Haga clic sobre el botón OK.
27En primer lugar, despliegue el menú Archivopara comprobar la ocultación del comando Abrir como. (22)
28Por último, compruebe la asignación de color a los comandos Paso adelantey Paso atrásdesplegando en este caso el menú Edición. (23)
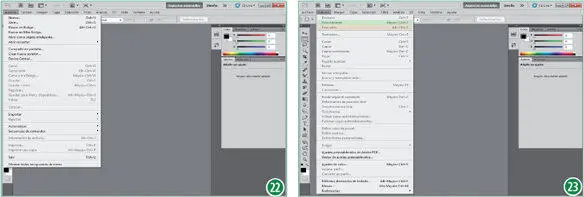
Lección 3. Gestionar los métodos abreviados de teclado
Los atajos de teclado, también denominados en Photoshop y en otras muchas aplicaciones métodos abreviados de teclado, son combinaciones de teclas que permiten realizar acciones que normalmente se llevan a cabo desde un comando de menú. El programa permite consultar una lista de todos los métodos abreviados, así como editarlos o crearlos. El cuadro de diálogo Métodos abreviados de teclado funciona como un editor de métodos abreviados e incluye todos los comandos que los admiten, algunos de los cuales no están incluidos en el conjunto de métodos abreviados por defecto. Photoshop dispone de métodos abreviados de teclado para seleccionar herramientas, para visualizar imágenes, para acceder a determinados cuadros de diálogo, para seleccionar y mover objetos, para transformar selecciones, bordes de selección y trazados, para editar trazados y para pintar, además de un largo etcétera. Sin duda alguna, los atajos de teclado representan una forma directa de trabajar y pueden establecerse desde la ficha Métodos abreviados de teclado del cuadro Métodos abreviados de teclado y menús.
Además de utilizar métodos abreviados de teclado, Photoshop permite el acceso a gran número de comandos mediante los denominados menús contextuales. Los menús contextuales muestran comandos relevantes para la herramienta, selección o panel activos y para mostrarlos es preciso hacer clic con el botón derecho.
1En esta lección, aprenderá a crear nuevos métodos abreviados de teclado. Sin embargo, antes queremos mostrarle cómo puede saber si un comando o una opción cuenta con un atajo de teclado que lo ejecute. Como ejemplo, despliegue el menú Selección. (1)

La combinación de teclas que ejecuta el cuadro de diálogo Métodos abreviados de teclado y menúses Alt + Mayús + Ctrl + K.
2Observe sobre todo los primeros comandos de este menú. Efectivamente, a la derecha de ciertos comandos incluidos en este menú puede comprobar la existencia de combinaciones de teclas, básicas y avanzadas: son los métodos abreviados de teclado. Así, para seleccionar todo el contenido de un documento puede pulsar la combinación Ctrl + A, para eliminar dicha selección puede pulsar la combinación Ctrl + Dy para seleccionar todas las capas que forman parte de un documento deberá pulsar la combinación Alt + Ctrl + A. Una vez realizada la comprobación, pulse en el centro del área de trabajo vacía para ocultar el menú.
Читать дальше