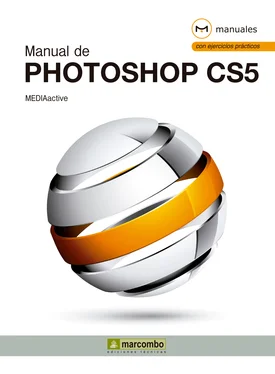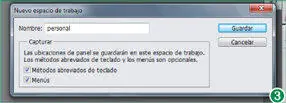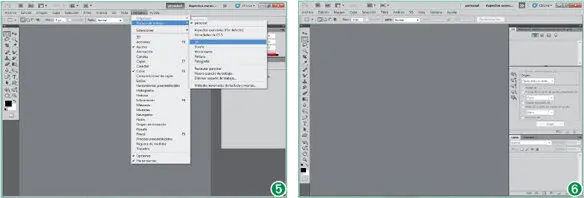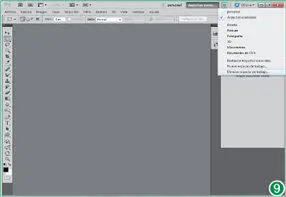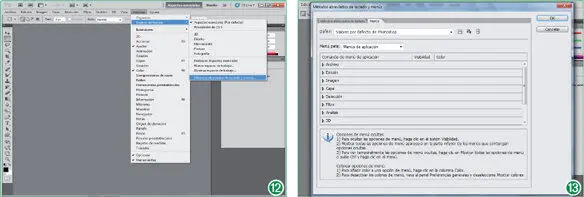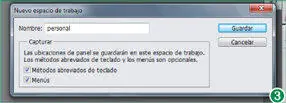
Le recomendamos que siempre asigne a los nuevos espacios de trabajo nombres que pueda identificar fácilmente cuando deba recuperar un área de trabajo en concreto.
7Puede comprobar el cambio que se produce en la interfaz de Photoshop, mostrándose ahora el amplio panel 3D, en los cuales se encuentran las herramientas de creación y manipulación de objetos 3D. (6)Compruebe también que el panel de herramientas se muestra en una única columna. Seguidamente, recuperaremos la configuración que hemos guardado anteriormente. Para ello, vamos a utilizar el conmutador que, como hemos indicado, se ha situado en la Barra de la aplicación. Haga clic sobre el comando que muestra el nombre personal. (7)

Recuerde que también puede cambiar entre los espacios de trabajo disponibles desde el menú pertinente de la Barra de la aplicación.
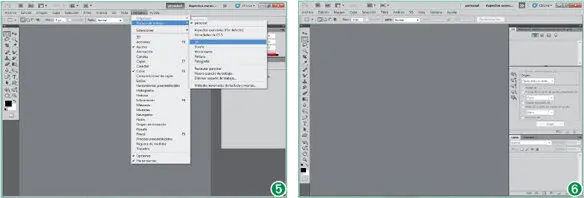
Utilice si lo prefiere el menú de espacios de la Barra de la aplicación.
8El espacio de trabajo se aplica al instante. Cualquier espacio de trabajo personalizado se puede eliminar una vez consideremos que ya no lo volveremos a utilizar más. Para ello, es imprescindible que el espacio que deseamos suprimir no se encuentre activo. Por esta razón, pulse sobre el conmutador Aspectos esencialesde la Barra de la aplicaciónpara cambiar de espacio. (8)

Aunque el uso del nuevo conmutador de espacios de trabajo es el modo más sencillo de hacerlo, también puede recuperar el espacio guardado desplegando el menú Ventana, pulsando sobre el comando Espacio de trabajoy seleccionando el nombre del espacio oportuno.
9A continuación, despliegue el menú de opciones de la Barra de la aplicacióny haga clic sobre el comando Eliminar espacio de trabajo. (9)
10Se abre el cuadro de diálogo Eliminar espacio de trabajo, en el cual es preciso seleccionar la disposición personalizada que desea eliminar. Como el espacio denominado Personales el último que hemos utilizado, ya se encuentra seleccionado en el campo Espacio de trabajo, razón por la cual pulse el botón Eliminarpara proceder. (10)
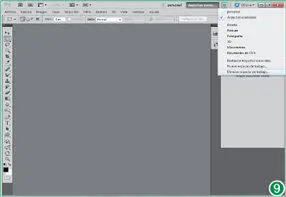
También puede iniciar el proceso de supresión de un espacio de trabajo desde el menú Ventana, mediante la opción Eliminar espacio de trabajodel comando Espacio de trabajo.

En la lista de espacios de trabajo del cuadro de diálogo Eliminar espacio de trabajodispone de la opción T odos los espacios de trabajo a medida, mediante la cual es posible limpiar el programa de todos aquellos espacios personalizados.
11A continuación, haga clic sobre el botón Síen el cuadro de confirmación. (11)
12Compruebe cómo ha desaparecido de la Barra de la aplicaciónel conmutador con el espacio de trabajo personalizado. En la segunda parte de esta lección le mostraremos otra forma de personalizar el área de trabajo de Photoshop, en concreto la adaptación de los menús del programa. Debido a la enorme cantidad de comandos incluidos en los menús y las paletas de Photoshop, el programa nos permite personalizarlos de manera que sólo muestren las opciones que más solemos utilizar. Veamos cómo hacerlo. Despliegue el menú Ventana, pulse sobre el comando Espacio de trabajoy elija del submenú la opción Métodos abreviados de teclado y menús. (12)
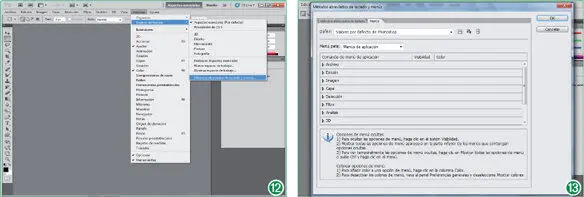
Note que los menús aparecen en esta lista en el orden en que se presentan en el programa.
13Se abre el cuadro de diálogo Métodos abreviados de teclado y menús, mostrando el contenido de la pestaña Menús. (13)La información que contiene se refiere por defecto a la disposición original de Photoshop y a los comandos de los menús. En el cuadro central se listan todos y cada uno de los menús, en cuyo interior se encuentran los comandos que contienen. Haga clic sobre la punta de flecha que precede al nombre del menú Archivo. (14)

Puede ocultar o mostrar tantos comandos como necesite.
14Con la Barra de desplazamiento verticalde esta lista podrá acceder al resto de los comandos de este menú. Compruebe que junto a cada comando se muestra el símbolo de un ojo, en la columna Visibilidad. Como puede imaginar, pulsando sobre este símbolo podrá ocultar o mostrar comandos en cada menú. Haga clic sobre el símbolo del ojo correspondiente al comando de menú Abrir como. (15)
15A partir de ahora, y según nuestra personalización, el comando Abrir comodel menú Archivono se mostrará. Puede repetir esta acción con todos aquellos comandos que usted prevea que no va a utilizar por determinadas razones. Otra de las interesantes posibilidades de personalización de los menús, totalmente opuesta a la que acabamos de describir, es la de resaltar con distintos colores aquellas opciones que utilicemos con mayor frecuencia. Este color nos servirá de guía para identificar y reconocer rápidamente los comandos más utilizados. Haremos la prueba sobre otro menú. Pulse sobre la punta de flecha que precede al nombre del menú Archivopara ocultar su contenido y haga clic sobre la correspondiente al menú Edición. (16)
16Existen dos comandos extremadamente útiles que nos permiten volver un paso hacia adelante o hacia atrás en una secuencia de trabajo. Precisamente sobre estos dos comandos realizaremos la personalización en colores en este menú. Compruebe que, a la derecha de la columna Visibilidad, se muestra la columna Color, sobre la cual trabajaremos. En primer lugar, haga clic sobre la palabra Ningunode esta columna correspondiente al comando Paso adelante.
Читать дальше