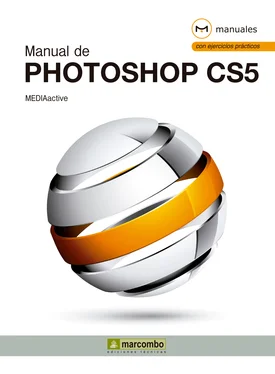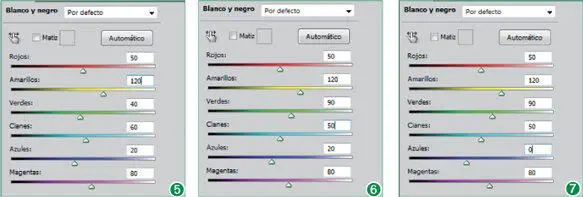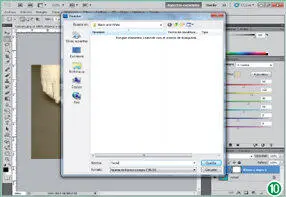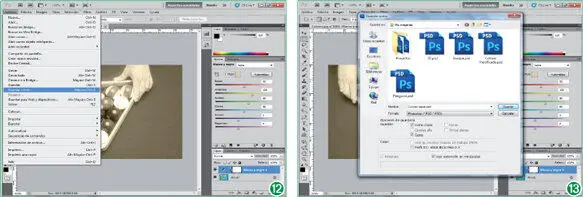2Se abre el cuadro de diálogo Nueva capa, en el cual podemos asignar un nuevo nombre a la capa de ajuste. Por defecto, el programa asigna el nombre del ajuste seleccionado. Mantenga esta denominación y pulse el botón OKpara crear la nueva capa de ajuste. (2)
3Automáticamente, el programa crea la capa de ajuste y aplica unos valores predeterminados para convertir la imagen en blanco y negro. Esta herramienta ofrece varios ajustes preestablecidos que simulan filtros de color, de alto contraste, de densidad neutra y de infrarrojos. Veamos alguno de ellos. En el panel Ajustes, despliegue el campo Blanco y negroy seleccione la opción Filtro verde.
4Observe cómo cambia el aspecto de la imagen y los valores de los colores. Pulse el botón Automáticoy compruebe el nuevo cambio de colores y de intensidad. (3)
5La opción Automáticoasigna una mezcla de escala de grises según los valores de color de la imagen aumentando la distribución de los valores de gris. Para devolver a la imagen los valores de blanco y negro predeterminados, despliegue de nuevo el campo Blanco y negroy elija esta vez la opción Por defecto. (4)

La mezcla automática produce normalmente excelentes resultados, y se puede utilizar antes de ajustar los valores de gris con los reguladores de color.
6A continuación, como hemos dicho, modificaremos los reguladores de color y aplicaremos un matiz de color para dar el conocido efecto sepia a la imagen. Para ello, escriba el valor 50en el campo de porcentaje correspondiente a los tonos rojos.
7Seguidamente escriba el valor 120en el campo de porcentaje del regulador de amarillos. (5)
8Ahora, haga doble clic en el campo de porcentaje del regulador de verdes e introduzca el valor
90. (6)
9Seguidamente, haga doble clic en el campo de porcentaje del regulador de cianes y escriba el valor 50. (7)
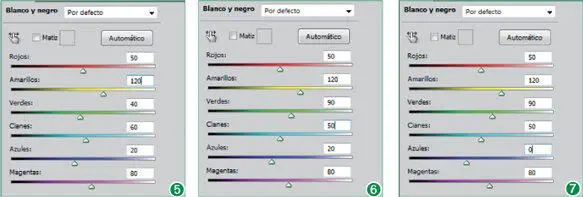
Sepa que estos reguladores son graduables entre -200% y 300%; un total de 300 da un resultado igual de luminoso que el original.
10Aunque le parezca que no estamos consiguiendo el efecto deseado, no se preocupe puesto que todavía no hemos terminado. Haga doble clic en el campo de porcentaje del regulador de azules e inserte el valor 0.
11Por último, haga doble clic en el campo de porcentaje del regulador de magentas y teclee el valor 0.
12Una vez modificados los colores, modificación que difiere realmente poco de la imagen original, aplicaremos un matiz para obtener, ahora sí, el virado a sepia. Haga clic en la casilla de verificación de la opción Matizpara activarla. (8)

Haga clic en el botón Restaurar ajuste, que muestra una flecha curvada en la parte inferior del panel de ajustes, si necesita recuperar la conversión de escala de grises por defecto en todos los reguladores.
13¡Excelente! Una vez obtenido el resultado deseado, guardaremos la configuración para poder utilizarla siempre que la necesitemos. Haga clic en el botón de opciones del panel de ajustes, situado en la parte superior derecha del panel, y en el menú que aparece, pulse sobre la opción Guardar ajuste preestablecido de blanco y negro. (9)

Una vez guardado el ajuste, puede recuperarlo para aplicarlo a cualquiera de sus imágenes mediante la opción Cargar ajuste preestablecido de blanco y negrodel menú de opciones del panel Ajustes.
14Como puede ver, los ajustes personalizados de blanco y negro se guardan por defecto en la carpeta Blanco y negro ( Black and White) de Photoshop y con la extensión .blw. En el campo Nombredel cuadro Guardarescriba, por ejemplo, el término Sepiay pulse después el botón Guardar. (10)
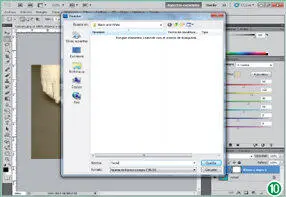
Puede elegir, si lo desea, una ubicación distinta a la predeterminada para almacenar el ajuste personalizado; sin embargo tenga en cuenta que el nuevo ajuste no aparecerá en el campo Blanco y negro.
15Compruebe en el panel de ajustes como el ajuste Sepiaaparece en el campo Blanco y negro. (11)Imagine los espectaculares resultados que puede obtener al modificar imágenes en color con esta potente herramienta. Para acabar este ejercicio, guardaremos la imagen con otro nombre. Despliegue el menú Archivoy pulse sobre la opción Guardar como. (12)

El nombre del último ajuste personalizado es el que aparece siempre en el campo Blanco y negrodel panel Ajustes.
16En el campo Nombredel cuadro Guardar como, añada el término sepiay, tras marcar la opción Como copia, pulse el botón Guardar. (13)
17Termine esta lección eliminando la capa de ajuste de la imagen desde el panel Capas.
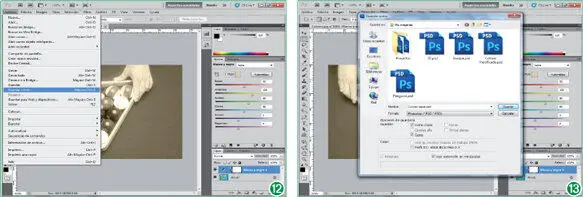
Конец ознакомительного фрагмента.
Текст предоставлен ООО «ЛитРес».
Прочитайте эту книгу целиком, купив полную легальную версию на ЛитРес.
Безопасно оплатить книгу можно банковской картой Visa, MasterCard, Maestro, со счета мобильного телефона, с платежного терминала, в салоне МТС или Связной, через PayPal, WebMoney, Яндекс.Деньги, QIWI Кошелек, бонусными картами или другим удобным Вам способом.