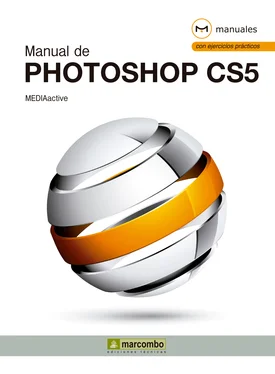3La línea realiza una curva a partir del punto que acaba de indicar, al mismo tiempo que la imagen se ha aclarado. Para aclararla un poco más, haga clic en la parte superior izquierda del primer recuadro empezando por arriba de la última columna.
4Le recomendamos que manipule este ajuste a su gusto y sobre sus imágenes hasta conseguir el nivel de sombras y de luces deseado. En la segunda parte de esta lección modificaremos el color de la imagen a través del ajuste Equilibrio de color. Para ello, devolveremos a la imagen su aspecto original eliminando la capa de ajuste que se ha creado. En la paleta Capas, y con dicha máscara de capa seleccionada, haga clic sobre el comando Eliminar capa, que muestra un cubo de basura en la parte inferior derecha del panel.
5Debe saber que si desea conservar la capa de ajuste pero necesita recuperar el estado original de la imagen, puede ocultar dicha capa pulsando en la casilla de visibilidad de dicha capa en el panel Capas. En el cuadro de confirmación que aparece, haga clic en Eliminarpara eliminar definitivamente la capa de ajuste. (3)

Debe saber que si elimina la máscara de capa arrastrándola sobre el comando Eliminar capa, el cuadro de confirmación no aparece.
6Una vez eliminada la máscara de capa, y con la imagen en su estado original y con una única capa de fondo, activaremos el ajuste Equilibrio de color. Para ello, pulse sobre el icono que muestra una balanza en el panel Ajustes. (4)
7Una vez más, el panel se actualiza con los ajustes indicados y, al mismo tiempo, se crea una nueva capa de ajuste. El ajuste Equilibrio de colormuestra los valores de los canales cian, magenta y amarillo, por un lado, y rojo, verde y azul, por el otro. Como ejemplo, arrastre hacia el canal rojo el primer regulador. (5)

Las capas de ajustes adquieren siempre el nombre del ajuste al que pertenecen seguidos de un número de orden.
8La imagen adquiere de forma evidente una tonalidad rojiza. Para disminuir los tonos azules, arrastre hacia el amarillo el regulador Amarillo-Azul. (6)

Puede realizar la misma operación de modo que sólo afecte a la parte iluminada del objeto o a sus sombras activando las opciones Iluminacionesy Sombrasrespectivamente.
9Para finalizar el ejercicio realizaremos una última modificación sobre el brillo y el contraste. Vuelva a la lista de ajustes pulsando sobre el primer comando de la parte inferior del panel de ajustes, que muestra una flecha que señala hacia la izquierda.
10Podemos realizar el ajuste sobre la imagen modificada, es decir, sobre la máscara de capa actual, o bien ocultar dicha capa de ajuste y retocar la imagen original. En este caso, mantendremos la modificación del color, por lo que active directamente el ajuste de brillo y contraste pulsando en el primer icono del panel Ajustes.
11Compruebe cómo aparece en el panel Capasuna nueva máscara de capa por encima de la anterior denominada en este caso Brillo/contraste 1. El ajuste Brillo/contrastemuestra la barra reguladora del brillo, gracias a la cual podrá aumentar o reducir el grado de brillo de una imagen, y la barra reguladora de contraste, que aumenta o reduce el contraste de luces y sombras de la imagen. A modo de ejemplo, en el campo Brillo, inserte el valor -60. (7)
12Evidentemente, si usted está trabajando sobre una imagen propia, deberá adaptar los valores propuestos en esta práctica a los colores, las sombras y las iluminaciones de su material. Para recuperar la luminosidad, deberá intensificar el contraste de la imagen. Haga doble clic en el campo Contrastey teclee el valor 38. (8)

13Terminaremos esta lección guardando una copia de la imagen final con formato de Photoshop. En esta ocasión, y dado que se trata de un archivo de imagen formado por distintas capas, si pulsamos el comando Guardarse abrirá el cuadro de diálogo Guardar como, desde el cual es preciso almacenar la imagen en formato de Photoshop. Despliegue el menú Archivoy pulse sobre el comando Guardar.
14Se abre el cuadro de diálogo Guardar como, en el cual puede ver como el programa ya propone el mismo nombre de archivo y el formato del programa. Mantenga estos parámetros y pulse el botón OKpara guardar la imagen.
15En el cuadro de diálogo Opciones de formato de Photoshop, pulse en OKpara almacenar el archivo.
16En un rápido proceso, el programa realiza una copia de la imagen y la almacena con el formato indicado. Tras comprobarlo en la pestaña del documento activo, cierre esta imagen pulsando el botón de aspa de la mencionada pestaña.
Resulta muy importante que mantenga marcada la opción Capasen el cuadro de diálogo Guardar comosi desea que el programa respete la disposición de las capas existentes en el nuevo documento.

Lección 13. Ajustar el color y la luz
Los colores de una imagen pueden ser tratados globalmente, corriendo el riesgo de distorsionarlos en exceso alejándolos demasiado de los colores originales, o de forma individual. Para tratar de forma individual los colores de una imagen, se suele utilizar la herramienta Cuentagotas, gracias a la cual podemos seleccionar los colores que nos interesen. A través del cuadro de diálogo Tono/saturación y de ese mismo ajuste, también es posible ajustar el tono, la saturación y la luminosidad de una imagen de modo global o individual. Para ajustar el tono de colores de una imagen, es preciso elegir y descartar los diferentes tonos, de modo que combinen a la perfección con los originales que desea modificar. Por otro lado, también es posible modificar los colores de una imagen utilizando las opciones del cuadro de diálogo Reemplazar colores, que permiten crear una especie de máscara sobre los colores seleccionados para, posteriormente, sustituirlos.
Se conoce como tonoel color que se refleja o se transmite a través de un objeto. El tono se mide como un punto en la rueda de colores estándar y se expresa en grados, entre 0° y 360°. Normal-mente, identificamos el tono por el nombre del color.
Читать дальше