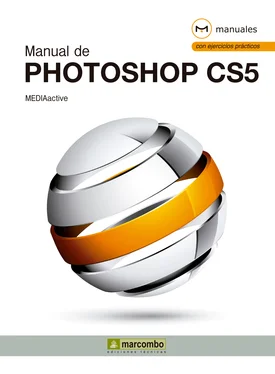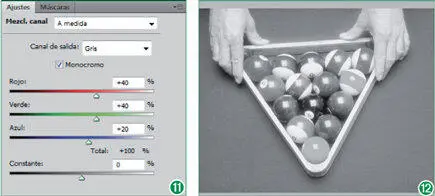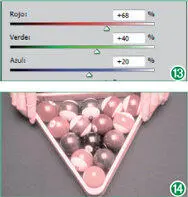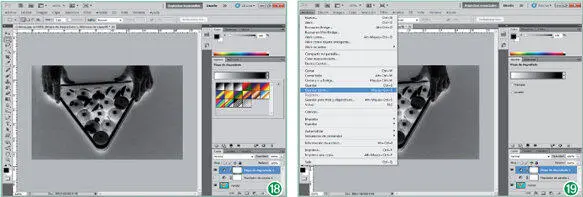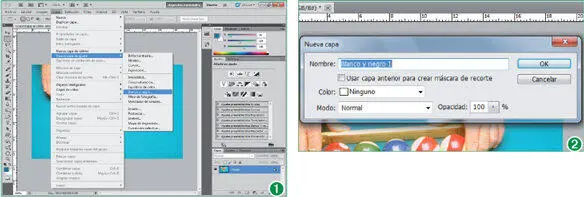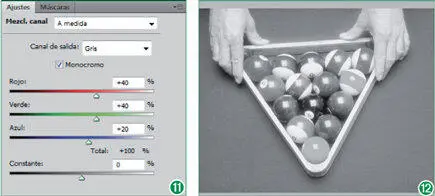
Antes de seleccionar la opción Monocromoen el panel de ajustes del mezclador de colores, es recomendable comprobar que el canal compuesto de la imagen se encuentra seleccionado. Dicho canal se denomina RGBo CMYK, según el modo de color de la imagen con la que esté trabajando, y puede ser consultado en el panel Canales, que comparte espacio con el panel Capas.
13Ahora la imagen se muestra en blanco y negro. (12)Para seguir adelante, anule la selección de la opción Monocromáticopulsando de nuevo en su casilla de verificación.
14La imagen permanece sin color. ¿Qué debemos hacer ahora? Seleccionar un canal de salida y ajustar los controles de los canales de origen para que éstos se apliquen sobre la imagen. Mantenga en el campo Canal de salidala opción Rojoy arrastre el regulador del canal de origen del mismo color hacia la derecha ligeramente, aproximadamente hasta alcanzar el valor +68. (13)
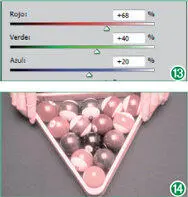
Puede repetir este paso según sea necesario para cada uno de los canales de salida.
15Ya puede comprobar el efecto producido sobre la imagen. (14)En efecto, la sensación se asemeja a la de una imagen tintada a mano, ¿verdad? Siga jugando con los reguladores de los canales de origen a su gusto hasta conseguir el color que usted prefiera. (15)

Si necesita recordar algún aspecto relacionado con la manipulación de los colores de una imagen, no dude en consultar la lección 5 de este libro.
16La última de las acciones que nos ocupa en esta lección es el degradado de colores. Sin embargo, para trabajar sobre la capa de fondo de nuestra imagen, oculte la capa de ajuste pulsando sobre la correspondiente casilla de visibilidad en el panel Capas.
17A continuación, vuelva al panel general de ajustes pulsando sobre el primer comando de la parte inferior del panel y haga clic en el penúltimo icono del panel Ajustes, correspondiente al ajuste Mapa de degradado.
18El ajuste Mapa de degradadodispone de las opciones necesarias para manipular el grado de degradado de determinados colores predeterminados por Photoshop. El degradado que aparece por defecto es la combinación de los colores que se encuentran seleccionados en estos momentos como color frontal y color de fondo. (16)Haga clic en la casilla de verificación de la opción Invertir. (17)

La opción Tramadoincluida en el panel de ajustes agrega ruido aleatorio para suavizar el aspecto del relleno degradado y,

además, reduce los efectos de bandas.
19Vea el efecto también artístico que hemos conseguido. El programa permite cambiar los colores que participan en el degradado. Para ello, el ajuste Mapa de degradadocuenta con una serie de combinaciones preparadas. En el panel ajustes, despliegue el campo que muestra el degradado actual y elija con un doble clic el primero de los degradados, en los que intervienen el blanco y el negro. (18)
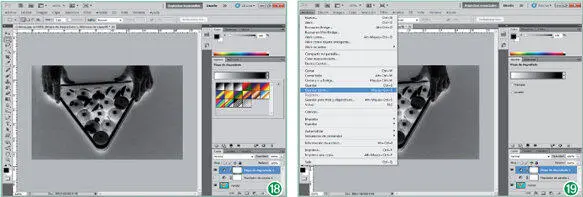
Recuerde que la combinación de teclas Mayús + Ctrl + Stambién abre el cuadro de diálogo Guardar como.
20Con la opción Invertirseleccionada el efecto es realmente espectacular. Por último, cabe señalar que es posible crear nuevos degradados desde el editor de degradado, al que se accede desde el campo de muestra de degradado del panel de ajustes. Los nuevos degradados se incluyen en la lista de muestras de degradados del panel. Para acabar este ejercicio, guardaremos los cambios realizados en la imagen. Para ello, despliegue el menú Archivoy haga clic sobre la opción Guardar como. (19)
21En el cuadro de diálogo Guardar como, añada la palabra modificadoal nombre del archivo actual y mantenga el formato de Photoshop seleccionado por defecto.
22Marque la opción Como copiapara que la imagen se guarde directamente en la ubicación indicada pero no se abra en el área de trabajo del programa y pulse el botón Guardar.
23Termine esta lección eliminando las dos capas de ajuste que han sido creadas en esta práctica para devolver la imagen a su estado original.
Lección 15. Convertir una imagen a blanco y negro
Con el comando Blanco y negro es posible crear imágenes monocromas y ajustar las tintas y los valores tonales de manera rápida y sencilla. Además, para facilitar la tarea al usuario, el programa proporciona una galería de ajustes preestablecidos que simulan filtros de color, de alto contraste, de densidad neutra y de infrarrojos y permite crear y guardar ajustes personalizados. La función Blanco y negro, incluida en el comando Ajustes del menú Imagen, presenta seis reguladores de color RGB y CMYK que pueden graduarse del -200 al 300%. Además, se pueden aplicar tonos de color a la imagen para matizar la escala de grises para crear diferentes efectos, como el conocido tono sepia. La herramienta funciona igual que el Mezclador de canales, que también convierte las imágenes en color en monocromo, pero le permite ajustar la entrada del canal del color.
1En esta lección, aprenderemos a utilizar el comando Blanco y negro, que permite convertir rápida y fácilmente imágenes en color en imágenes monocromo. Modificando los reguladores de color que presenta esta herramienta, aplicaremos la tonalidad sepia a nuestra imagen Colores. jpg, que permanece abierta en pantalla. (Si todavía no dispone de este archivo de ejemplo, puede descargarlo desde nuestra página web.) Para empezar, y para que aprenda un método de ejecución distinto a los presentados hasta ahora, vamos a crear previamente una capa de ajuste del tipo que necesitamos. Para ello, despliegue el menú Capa, haga clic sobre el comando Nueva capa de ajustey elija de la lista la opción Blanco y negro. (1)
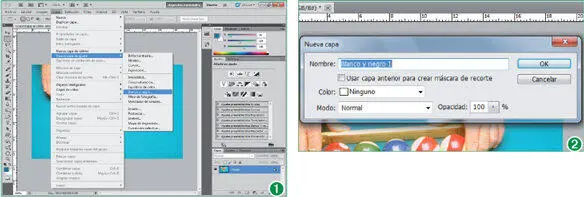
Si prefiere actuar directamente sobre la capa de fondo, despliegue el menú Imagen, pulse sobre el comando Ajustesy seleccione la opción Blanco y negro.
Читать дальше