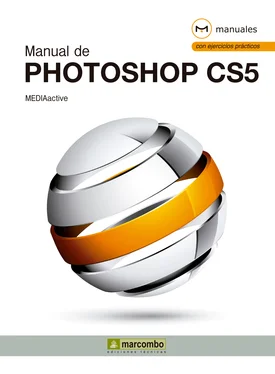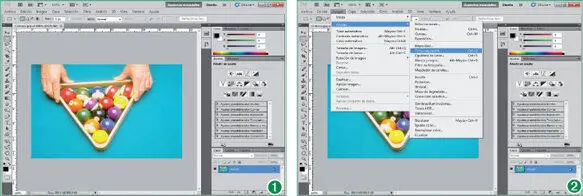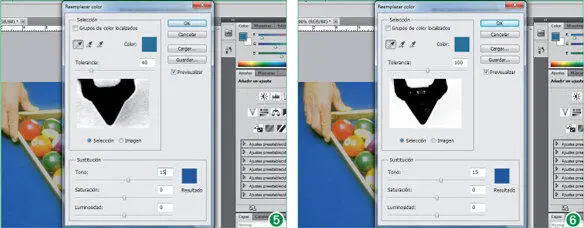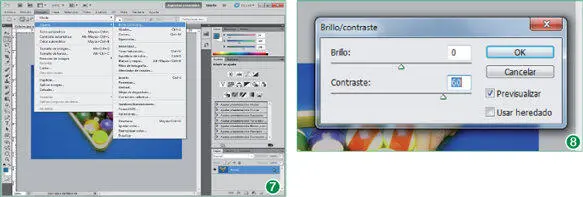1Para llevar a cabo este ejercicio, utilizaremos una nueva imagen, denominada Colores.jpg, que puede descargar desde nuestra página web. Sin embargo, si lo prefiere, puede utilizar cualquier imagen que tenga almacenada en su equipo en la cual predomine algún color en concreto. Cuando disponga de la imagen con la que vaya a trabajar, ábrala en el área de trabajo de Photoshop. (1)
2En esta ocasión, vamos a empezar modificando el color azul que predomina en la imagen, el de la mesa de juego. Para ello, utilizaremos en esta ocasión la ruta de menú adecuada. Despliegue el menú Imagen, haga clic sobre el comando Ajustesy, del submenú que se despliega, seleccione la opción Tono/Saturación. (2)
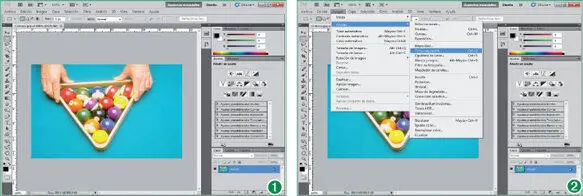
Puede acceder al cuadro de diálogo Tono/Saturaciónmediante la combinación de teclas Ctrl + U.
3Aparece el cuadro de diálogo T ono/saturación, desde el cual podremos ajustar el tono, la saturación y la luminosidad de toda la imagen. En esta ocasión, y como ya hemos apuntado, modificaremos el tono de la zona de color azul de la imagen. Para seleccionar los tonos con el color que nos interesa modificar, Photoshop selecciona automáticamente la herramienta Cuentagotas (puede comprobarlo tanto en el panel Herramientascomo en la forma del puntero del ratón si lo dirige sobre alguna parte de la imagen). Haga clic en la esquina inferior derecha de la imagen.
4El color seleccionado aparece en el cuadro de color frontal del panel Herramientas, así como en el panel Color. Una vez seleccionado, ya podemos modificarlo. Para ello, cambiaremos los valores del tono y la luminosidad del color. En el cuadro Tono/saturación, haga doble clic en el campo Tonoe introduzca el valor +10.
5A continuación, haga doble clic en el campo Luminosidad, escriba el valor -23 (3)y pulse el botón OKpara aplicar el tono seleccionado.

En lugar de insertar un valor concreto en los campos del cuadro de diálogo actual, puede arrastrar los controles deslizantes de cada parámetro e ir comprobando sobre la imagen el resultado obtenido.
6Seguidamente, a través de las opciones del cuadro de diálogo Reemplazar color, modificaremos de nuevo el color seleccionado de la imagen. Para ello, despliegue el menú Imagen, haga clic sobre el comando Ajustesy, del submenú que contiene, seleccione la opción Reemplazar color. (4)

Tras los cambios realizados, las muestras de color de la paleta de herramientas y del panel Colortambién se han actualizado.
7El cuadro de diálogo Reemplazar colorpermite crear una máscara alrededor de colores específicos para sustituirlos sobre la imagen. En la parte central del cuadro aparece la imagen que estamos manipulando en blanco y negro: el blanco pertenece al color seleccionado, mientras que el negro corresponde a los colores que no se modificarán. Para modificar el tono del color seleccionado, haga doble clic en el cuadro de valor de la opción Tonoy teclee el valor 15. (5)
8La muestra de color Resultadosituado en la parte derecha sirve para comprobar el nuevo tono que aplicaremos a las zonas de la imagen seleccionadas. En principio, los colores no aparecen muy extendidos porque la tolerancia es, por defecto, de 40. Para ampliar la tolerancia, haga doble clic en el campo Toleranciae introduzca el valor 100. (6)
La potencia del comando Reemplazar coloresdepende del usuario y de la tolerancia que desee aplicar en cada caso a los colores seleccionados en la imagen.
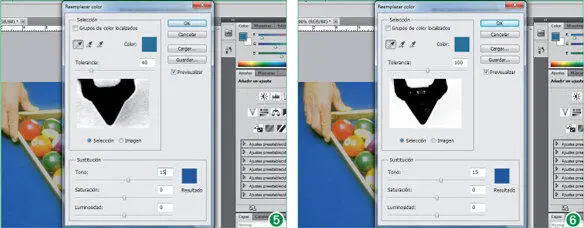
Si lo desea, puede guardar los ajustes realizados en este cuadro mediante el botón Guardardel mismo para poder aplicarlos sobre otras imágenes. Cuando necesite obtener un ajuste guardado, deberá pulsar el botón Cargardel cuadro de diálogo Reemplazar color.

9Con una tolerancia de 100, la parte seleccionada se amplía y ajusta la difuminación que sobrepasa los límites de la selección. Compruebe el cambio sobre todo en la vista previa del cuadro de diálogo. La opción Grupos de color localizados, desactivada por defecto, permite activar grupos de color para crear selecciones contiguas. Por último, si activa la opción Imagendel apartado Selecciónpodrá ver la imagen con sus colores originales. Ya podemos aplicar los cambios. Pulse el botón OKy compruebe el resultado final sobre la imagen.
10Como última acción sobre nuestra imagen, vamos a modificar las opciones de contraste. Para ello, despliegue de nuevo el menú Imagen, haga clic sobre el comando Ajustesy seleccione la opción Brillo/Contraste. (7)
11Tenga en cuenta que, en este caso, no actuamos sobre un único color sino sobre toda la imagen. En el cuadro de diálogo Brillo/contraste, haga doble clic en el campo de valor del comando Contraste, escriba el valor 60. (8)
12Aplique el nuevo contraste de colores pulsando OKy dé así por terminada esta lección.
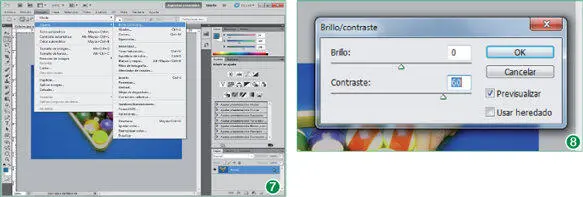
El brillo de una imagen es la luminosidad o la oscuridad relativa del color que se expresa normalmente como un porcentaje comprendido entre 0% (negro) y 100% (blanco).
Lección 14. Ecualización, mezcla y degradado de colores
La ecualización reorganiza los valores de brillo de una imagen automáticamente. Al ejecutar la acción, el propio programa regula el brillo de la imagen en función de los colores existentes, redistribuyendo de manera uniforme los valores de píxeles intermedios a partir de la escala de grises. Por su parte, el Mezclador de canales permite ajustar los colores de una imagen a partir de los colores primarios existentes. Respecto al degradado, Photoshop posee quince tipos diferentes de degradados compuestos por distintos colores que es posible invertir con la opción Revertir o Tramado.
Читать дальше