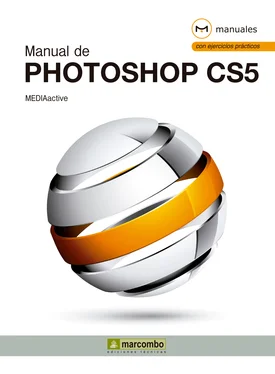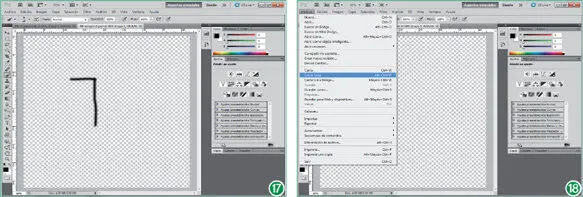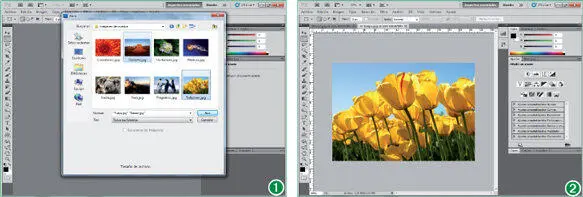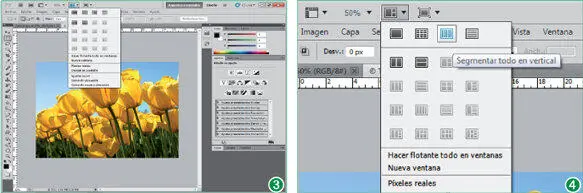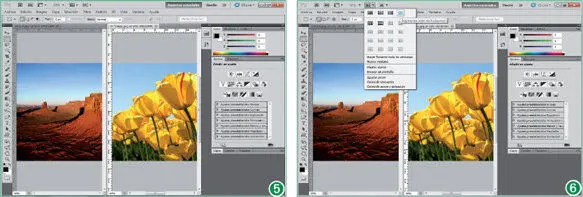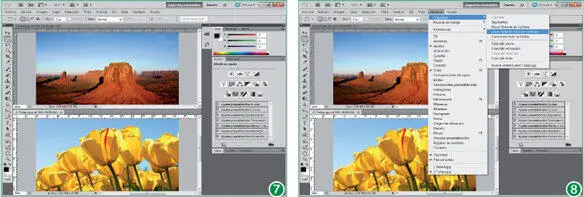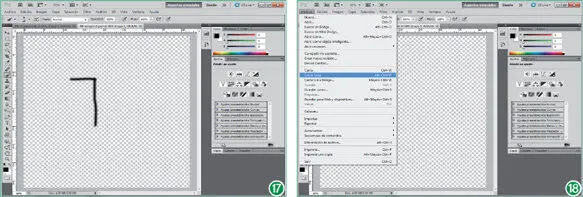
Recuerde que la combinación de teclas Alt + Ctrl + Wtambién cierra todos los documentos abiertos.
Lección 10. Visualizar varios documentos a la vez
Gracias a las distintas opciones de visualización de archivos de Photoshop resulta mucho más fácil y rápido trabajar con varios archivos abiertos, ya que éstos se distribuyen en ventanas independientes cuyas pestañas siempre están visibles en el área de trabajo. Las opciones de organización de documentos se encuentran tanto en el menú Ventana como en el botón Organizar documentos de la Barra de la aplicación.
Recuerde que para abrir varias imágenes a la vez, puede utilizar la tecla Ctrl, si éstas no se encuentran seguidas en el cuadro de diálogo Abrir, o bien la tecla Mayúsculassi sí lo están.
1Para llevar a cabo esta práctica abriremos dos de las imágenes de ejemplo de Windows, aunque sepa que puede trabajar con cualquier otra imagen de que disponga almacenada en su equipo. Para empezar, abra estas dos imágenes mediante alguno de los procedimientos mostrados a lo largo de las anteriores lecciones, ya sabe, comando Abrir, lista de documentos recientes, etc. (1)
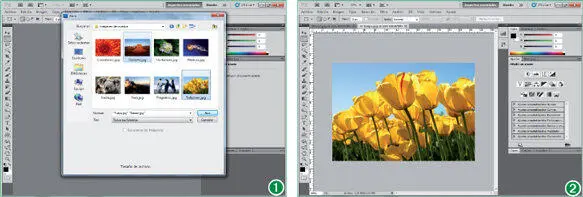
2Damos por hecho que dispone de, como mínimo, dos documentos abiertos en Photoshop. (2)Vamos a practicar con las diferentes opciones de visualización de varios documentos. Para empezar, haga clic en el botón Organizar documentos, el penúltimo de la Barra de la aplicación.
(3)
3En este comando se incluyen todas las opciones de organización y visualización de documentos de Photoshop. Los iconos de los primeros apartados muestran las diferentes opciones de distribución de las ventanas de los documentos, que pueden mostrar a modo de mosaico vertical u horizontal o con otros tipos de esquemas cuando son más de dos. Haga clic, por ejemplo, sobre el tercer icono del primer apartado, correspondiente a la opción Segmentar todo en vertical. (4)
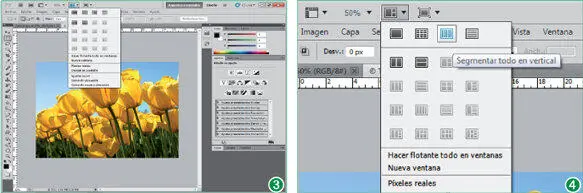
4Las imágenes se muestran a modo de mosaico vertical. (5)Para verlas como mosaico horizontal, vuelva a pulsar en el botón Organizar documentosy haga clic en el último icono del primer apartado, correspondiente a la opción Segmentar todo en horizontal. (6)
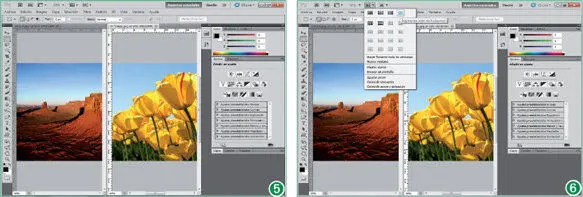
5Es evidente que la distribución horizontal permite visualizar mayor parte del contenido de las imágenes que la distribución vertical. (7)Aunque la nueva distribución en fichas es mucho más práctica que la de versiones anteriores, puede activar también la visualización antigua en ventanas flotantes. Esta vez lo haremos desde el menú Ventana. Despliéguelo, pulse en la opción Organizary seleccione Hacer flotante todo en ventanas. (8)
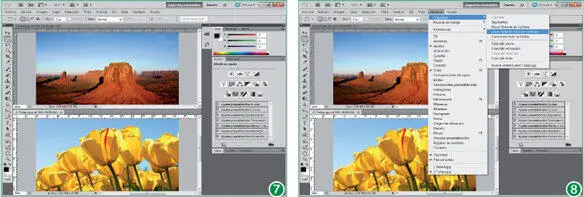
6Los documentos se muestran ahora en ventanas flotantes. (9)Para volver a mostrar la distribución en fichas, haga clic en el botón Organizar documentosde la Barra de la aplicacióny pulse en el primer icono, correspondiente a la opción Consolidar todo.
7Ahora la última imagen con la que estábamos trabajando se muestra en primer término. Como recordará, puede pasar de un documento a otro pulsando en su pestaña. Haga clic sobre la del otro documento abierto para colocarlo en primer plano.
8Para mostrar nuevamente las imágenes como mosaico vertical, despliegue el menú Ventana, pulse sobre el comando Organizary elija ahora la opción Segmentar.
9Al trabajar con distintas imágenes al mismo tiempo, puede aplicar un zoom y aplicar el mismo porcentaje en el resto de documentos abiertos. Vamos a comprobarlo, seleccione la herramienta Zoom, representada por una lupa en la paleta Herramientas (9)y pulse en el centro del documento activo en estos momentos. (10)

Si lo prefiere, active la herramienta Zoompulsando directamente la tecla Zde su teclado.

Puede saber cuál es el documento activo porque su pestaña se muestra de color gris claro.
10Para igualar este zoom en la otra imagen, pulse el botón Organizar documentosy elija la opción Igualar zoom. (11)

La opción Igualar zoomtambién forma parte del comando Organizarcon el nombre Coincidir zoom.
11Compruebe ahora en las pestañas de los documentos abiertos y también en su Barra de estadoque el porcentaje de zoom aplicado es el mismo en ambas. (12)Al igual que se iguala el zoom aplicado a las imágenes, es posible también hacer que coincidan su ubicación y su zoom a la vez. Con la herramienta Zoom, pulse varias veces en el centro de una de sus imágenes para modificar su porcentaje de zoom.
12Después, pulse una vez más en el botón Organizar documentosde la Barra de la aplicacióny pulse sobre la opción Coincidir zoom y ubicación.
13Vuelva a mostrar los documentos consolidados usando la opción Consolidar tododel botón Organizar documentos.
14Termine esta práctica pulsando la combinación de teclas Alt + Ctrl + Wpara cerrar todas las imágenes abiertas y dé así por terminada esta práctica.
Retoques globales
Introducción
Los profesionales de la fotografía se sirven de distintos tipos de película o filtros de lentes para conseguir resultados concretos de color y tono en sus imágenes. Photoshop dispone de un completo catálogo de comandos y funciones que permiten al usuario no profesional de la fotografía ajustar y corregir aquellos problemas y defectos relacionados con el color y el tono de una imagen. Este tercer apartado del curso trata de describir y mostrar algunas de las técnicas más utilizadas para manipular el color y la luz en fotografías.
Читать дальше