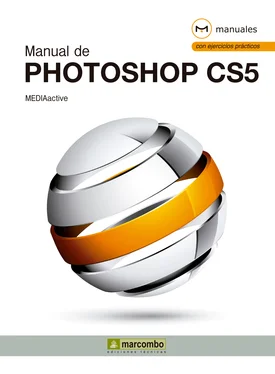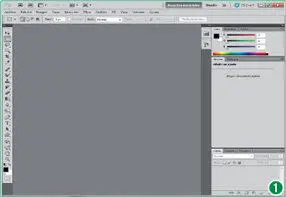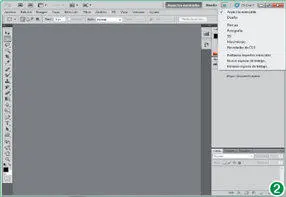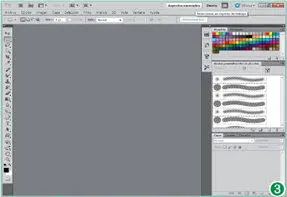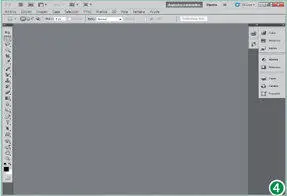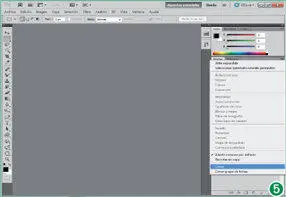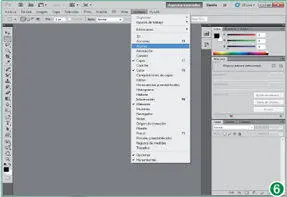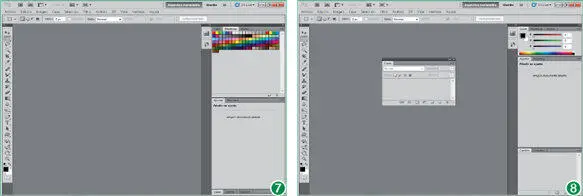El explorador de archivos Adobe Bridge, incluido en el paquete de aplicaciones Creative Suite, permite organizar y controlar las imágenes contenidas en el equipo, así como manipularlas en distintos aspectos: cambios de orientación y de tamaño, manipulación del color, etc.
La tercera lección de este apartado se encuentra dedicada íntegramente al explorador de archivos que forma parte del paquete de aplicaciones de Adobe Creative Suite, en la cual se encuentra, evidentemente, Photoshop. Este explorador de archivos, denominado Adobe Bridge, presente desde las primeras versiones del producto y mejorado hasta la presente, permite visualizar, gestionar y manipular en algunos aspectos todas las imágenes guardadas en cualquier ubicación del equipo, tanto interna como externa. Como se verá en su momento, es posible pasar a Photoshop una imagen visualizada en Bridge.
Lección 1. La interfaz de Photoshop CS5
La interfaz de Photoshop CS5 muestra por defecto una única ventana en la que los documentos abiertos se distribuyen en diferentes pestañas. En la parte superior de la interfaz se encuentra la Barra de la aplicación, desde la cual un selector de espacio de trabajo permite adaptar la interfaz a las necesidades de cada usuario. En esa barra se encuentran también las distintas herramientas de visualización del documento, así como el acceso a la aplicación complementaria Adobe Bridge. Justo debajo, se encuentra la Barra de menús, bajo la cual se sitúa la Barra de opciones de herramienta. Esta barra se adapta a la herramienta seleccionada en cada momento. Dispuesto verticalmente a la izquierda de la pantalla, se encuentra el panel Herramientas, que agrupa las herramientas para poder, entre otras muchas acciones, dibujar, colorear y seleccionar partes de una imagen. El resto de paneles aparecen en la parte derecha y pueden mostrarse u ocultarse así como distribuirse por el área de trabajo modificando su posición y tamaño.
La disposición de los paneles, las barras y las ventanas en la interfaz de Photoshop se denomina espacio de trabajo. Los espacios de trabajo de las distintas aplicaciones de Adobe Creative Suite 5 (Photoshop, Illustrator, Dreamweaver, etc.) tienen la misma apariencia para facilitar el cambio de una a otra.
1En este primer ejercicio realizaremos un pequeño paseo por la interfaz de Photoshop CS5. Empezamos en la parte superior, parte ocupada por la llamada Barra de la aplicación, donde se muestran las diferentes opciones de visualización de un documento, así como el selector de espacios de trabajo. (1)Para mostrar los distintos espacios disponibles, pulse sobre el botón que muestra una doble punta de flecha, a la derecha del comando Diseño. (2)
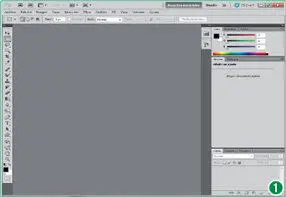
Tenga en cuenta que, según la resolución o el tipo de monitor que utilice en su equipo, la Barra de menúspuede compartir espacio con la Barra de la aplicación.
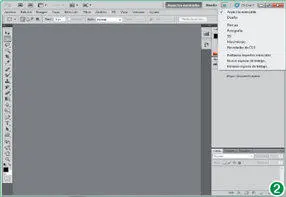
Dispone de estas mismas opciones en el comando Espacio de trabajodel menú Ventana.
2Como ve, es posible mostrar el aspecto básico del espacio de trabajo así como hacer que queden resaltadas las novedades de esta versión. Además, en función del tipo de trabajo que vaya a llevar a cabo, podrá elegir entre distintos espacios de trabajo. Pulse, como ejemplo, sobre el espacio denominado Fotografía.
3Compruebe, en este caso, el cambio en los paneles de la parte derecha del área de trabajo. Despliegue de nuevo el selector de espacios de trabajo y haga clic sobre el espacio denominado Pintura.
4De nuevo los paneles abiertos se actualizan para mostrar aquellos que más se utilizan cuando el programa se utiliza como aplicación de dibujo. Vamos a mantener el espacio predeterminado para seguir adelante con la práctica. En este caso, haga clic sobre el comando Aspectos esencialesy compruebe el cambio inmediato en el área de trabajo. (3)
5En la parte derecha del área de trabajo se muestran por defecto, y según el espacio seleccionado en estos momentos, tres grupos de paneles. Puede aumentar al máximo el espacio de la pantalla manteniendo accesibles las herramientas más habituales si organiza adecuadamente los paneles. Éstos pueden distribuirse manualmente por el área de trabajo y convertirse en paneles flotantes independientes que podrán arrastrarse y colocarse en cualquier punto del área de trabajo. Para contraer todos los paneles activos, pulse el botón con doble punta de flecha que aparece en la cabecera de los mismos.
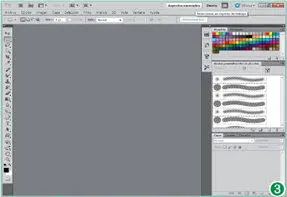
Si desea que únicamente permanezcan visibles la Barra de la aplicacióny la de menús, deberá pulsar la tecla Tabulador.
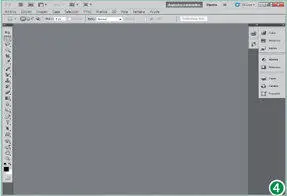
Es posible contraer los paneles en iconos utilizando la opción Contraer a iconosde su menú contextual.
6De esta forma, los paneles se muestran en forma de iconos, dejando más espacio libre en el área de trabajo. (4)Repita la operación para volver a expandir los paneles.
7Si lo que pretende es cerrar alguno de los paneles activos, puede acudir al menú Ventanao a la opción adecuada de su propio menú. En este caso, haga clic en el icono de opciones que aparece en el extremo derecho del panel Ajustesy pulse en la opción Cerrar. (5)
8El panel Ajustesse ha cerrado y pasa a mostrarse en primer plano el panel Máscarasde ese grupo. Para volver a abrir ese panel, despliegue el menú Ventanay pulse sobre la opción Ajustes. (6)
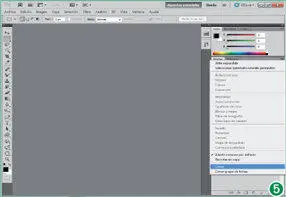
El comando Cerrar grupo de fichaspermite cerrar todos los paneles que forman parte de un mismo grupo.
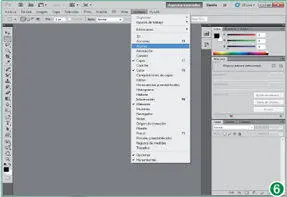
Los nombres de los paneles se encuentran ordenados alfabéticamente en el menú Ventanapara facilitar su localización.
9Para pasar de un panel a otro, basta con pulsar en su pestaña. Compruébelo pulsando, por ejemplo, en la pestaña Muestras, que forma parte del primer grupo de paneles, (7)y después vuelva a colocar en primer plano el panel Color.
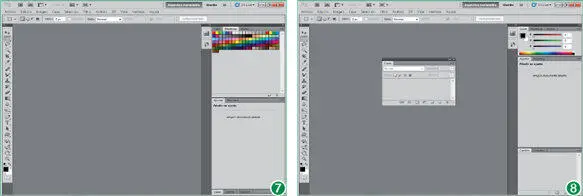
Los paneles Ajustesy Máscarasse presentaron como novedad en la versión CS4 del programa.
Читать дальше