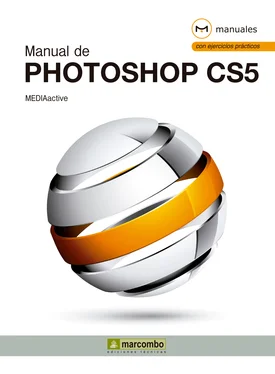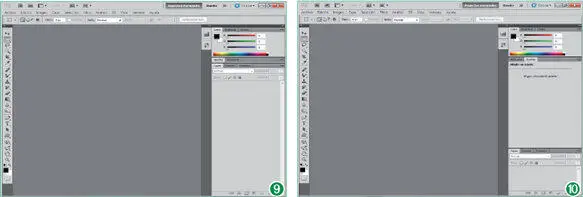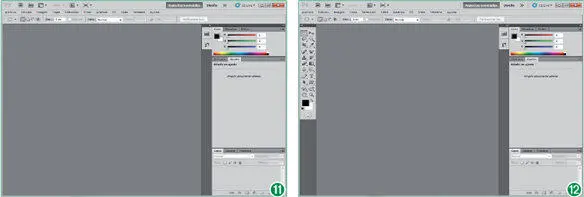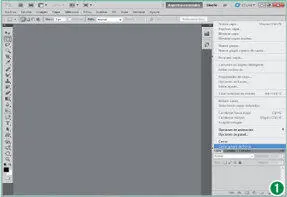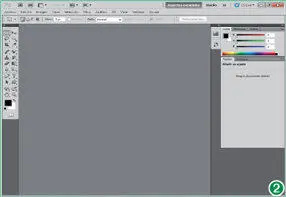10Estos paneles, al igual que el panel Herramientas, no son elementos fijos, sino que pueden distribuirse por el área de trabajo de modo que queden situados en el lugar que a usted más le convenga. Para ello, deberá utilizar la técnica de arrastre con el ratón. Pulse sobre la pestaña del panel Capasy arrastre este elemento hasta colocarlo en el centro del área de trabajo. (8)
11Para colocar el panel Capasen su ubicación original, arrástrelo de nuevo hasta situarlo junto al panel Canales.
12Además de ocultarse por completo y ser desplazados en el área de trabajo, Photoshop también permite ocultar parcialmente los paneles. Haga doble clic sobre la pestaña del panel Ajustes. (9)
13Observe cómo, automáticamente, la información contenida en ese panel ha quedado oculta, manteniéndose visibles sólo las pestañas. Esta práctica se utiliza sobre todo cuando se desea ganar espacio en el área de trabajo de forma temporal en aquellos casos en que disponemos de demasiados paneles abiertos. Para volver a visualizar el contenido del panel Ajustes, haga doble clic de nuevo en su pestaña.
14También puede cambiar el orden en que se muestran los paneles en sus grupos arrastrando sus pestañas. Por ejemplo, pulse en la pestaña del panel Ajustesy arrástrela hasta situarla a la derecha del panel Máscaras. (10)
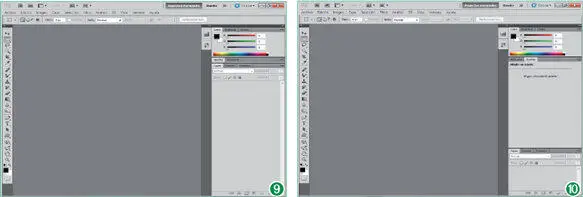
También puede ocultar el contenido de los paneles mediante la opción Minimizardel menú contextual.
15También el panel Herramientas, situado a la izquierda del área de trabajo, puede ser convertido en panel flotante y ocultado en cualquier momento. Para comprobarlo, abra el menú Ventanay desactive la opción Herramientas.
16El espacio que ocupaba el panel Herramientasse muestra ahora vacío. (11)Para volver a mostrar este imprescindible panel, despliegue el menú Ventanay vuelva a pulsar sobre el comando en cuestión.
17Para acabar, comprobaremos que los iconos del panel Herramientas, dispuesto verticalmente a la izquierda del área de trabajo, pueden mostrarse en una columna, opción activada por defecto, o en dos. Haga clic en la doble flecha que aparece en la parte superior de dicho panel. (12)
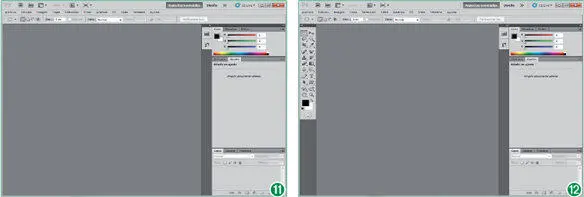
Recuerde que puede ocultar todos los paneles de la derecha del área de trabajo a la vez de forma transitoria pulsando la combinación de teclas Mayúsculas + Tabulador.
18Por último, vuelva a mostrar los iconos del panel Herramientasen una sola columna pulsando el botón de doble punta de flecha de su cabecera, dando así por terminado esta lección.
Lección 2. Personalizar el área de trabajo de Photoshop
Adobe Photoshop permite reconfigurar las herramientas disponibles en el área de trabajo y guardar una disposición determinada de las paletas y las herramientas. La posibilidad de conservar la configuración del área de trabajo es muy útil puesto que permite disponer de una configuración de colores, herramientas y disposición de las paletas concreta que le facilitará el trabajo en ciertos momentos. Pero ¿qué significa exactamente guardar la configuración del área de trabajo? Cuando usted guarda una configuración del área de trabajo, Photoshop almacena la disposición de las paletas, incluso aquéllas que están abiertas con las pestañas activas en ese momento, y su ubicación. De igual modo, también almacena las propiedades y el tipo de configuración de cada una de las herramientas, así como los menús y los atajos de teclado. Cualquier área de trabajo personalizada puede eliminarse.
1En este ejercicio aprenderá a personalizar el área de trabajo en distintos aspectos, personalización que, finalmente, guardaremos de modo que podamos disponer de ella cuando lo creamos oportuno. En primer lugar, ocultaremos tres de los paneles predeterminados. Haga clic en el botón de opciones del panel Capasy seleccione la opción Cerrar grupo de fichas. (1)
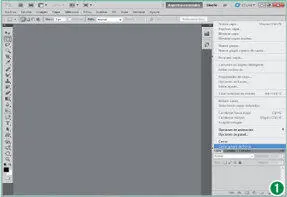
Recuerde que puede ocultar el panel de herramientas mediante la opción Herramientasdel menú Ventana.
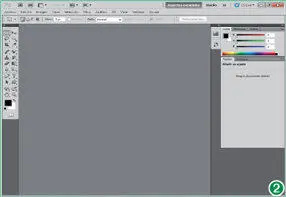
También puede realizar esta acción desde el menú contextual del grupo de paneles, mediante la opción Cerrar grupo de pestañas.
2Como segunda modificación en el área de trabajo, mostraremos los iconos del panel Herramientasen dos columnas. Haga clic sobre la doble punta de flecha que aparece en su cabecera. (2)
3Una vez realizadas estas pequeñas modificaciones, pasaremos a mostrarle cómo guardar esta área de trabajo. Despliegue el menú Ventana, pulse sobre el comando Espacio de trabajoy seleccione la opción Nuevo espacio de trabajo.
4Se abre el cuadro de diálogo Nuevo espacio de trabajo, en el cual deberá escribir el nombre con el que desea almacenar la disposición actual del área de trabajo. Para ello, uno de los criterios que puede seguir es utilizar el nombre del proyecto con el que esté trabajando, y para el cual haya personalizado el área de trabajo. En este ejemplo, escriba el término personalen el campo Nombre.
5Una vez asignado el nombre, podemos incluso indicar si deseamos que el programa recuerde la disposición de la ubicación de las paletas, de los atajos de teclado y de los menús. En este caso, haga clic en las casillas de verificación de las dos opciones del apartado Capturarque se encuentran desactivadas para activarlas y pulse después el botón Guardar. (3)
6El programa ha guardado la configuración actual del área de trabajo y la mantiene activa en la sesión actual. Puede comprobarlo en la Barra de la aplicación, junto a la etiqueta Aspectos esenciales. (4)La versión CS5 del producto presenta como novedad este conmutador de los nuevos espacios de trabajo en la Barra de la aplicación, lo que supone una mayor sencillez en el paso de uno a otro. Como ya hemos podido comprobar en la lección anterior, el programa dispone de distintos espacios de trabajo ya preparados basados en las acciones más habituales que se llevan a cabo en Photoshop y afecta, sobre todo, a los comandos de menú. Le mostraremos un nuevo ejemplo, aunque no dude en investigar por su cuenta para descubrir todas las posibilidades. Despliegue el menú Ventana, pulse sobre el comando Espacio de trabajoy del submenú que aparece elija la opción 3D. (5)
Читать дальше