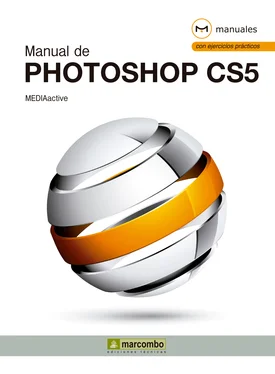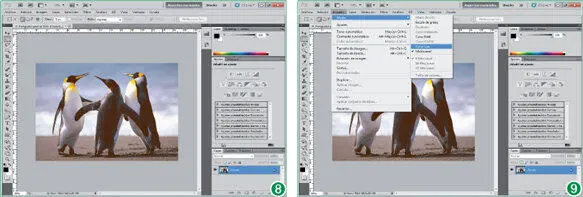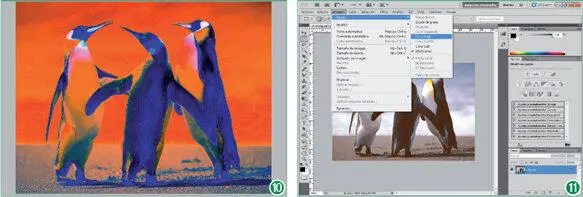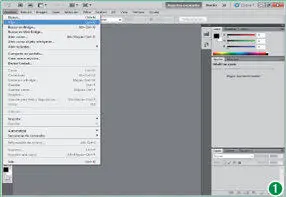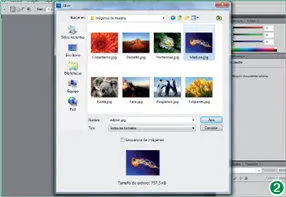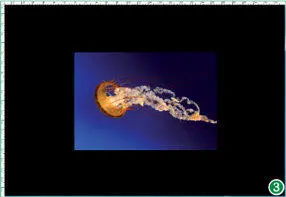Las imágenes Multicanalcontienen 256 niveles de gris en cada canal, por lo que se utilizan en impresión especializada. Debe tener en cuenta que el color indexado y las imágenes de 32 bits no pueden convertirse a este modo.
9Observe sobre la imagen que el modo Multicanal realza los canales cálidos. (8)Seguidamente, seleccionaremos un modo de color distinto. Despliegue nuevamente el menú Imagen, pulse sobre el comando Modoy seleccione el modo Color lab. (9)
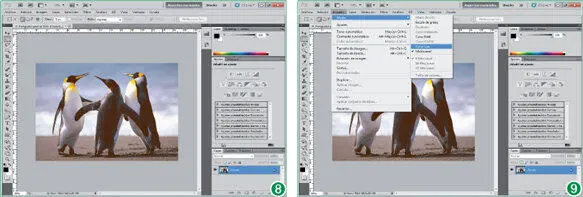
El modo de color Lab se basa en la percepción humana del color. Los valores numéricos de este modo describen todos los colores que ve una persona con una capacidad de visión normal.
10El modo seleccionado añade luminosidad extra a la imagen, debido a que se utiliza para trabajar con imágenes Photo CD, editar la luminancia y los valores de color de una imagen de forma independiente. (10)Para devolver la imagen a su estado anterior, despliegue el menú Edicióny pulse sobre la opción Deshacer Color Lab.
11Por último cambiaremos la imagen actual de color a escala de grises. Sin embargo, antes, despliegue el menú Imagen, pulse sobre el comando Modoy seleccione la opción Color RGBpara volver a su estado original. (11)
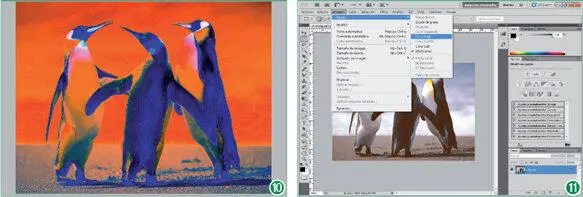
Para deshacer la última acción realizada también puede pulsar la combinación de teclas Ctrl + Z.
12Despliegue de nuevo el menú Imagen, haga clic en el comando Modoy seleccione el modo de color Escala de grises. (12)
13Puesto que la opción seleccionada eliminará los colores de la imagen, el programa solicita confirmación para continuar con el proceso. Pulse el botón Descartar. (13)

El modo Escala de griseselimina toda la información de color de la imagen original, convirtiéndola a blanco y negro.
14La conversión de una imagen en color a escala de grises proporciona siempre resultados artísticamente espectaculares. (14)Para volver a disponer de la imagen con sus colores originales, la cerraremos sin guardar los cambios. Pulse el botón de aspa de la pestaña de la imagen.
15En el cuadro de diálogo que solicita la confirmación del cierre, pulse Nopara no guardar los cambios y dar así por terminada esta lección. (15)

Lección 7. Cambiar la visualización de una imagen
Photoshop dispone de una amplia gama de herramientas que le permitirán visualizar los elementos del área de trabajo del mejor modo posible. La herramienta Zoom es, sin duda, el comando más importante que le permitirá ver las imágenes disponibles con diferentes formatos y ampliaciones. Esta herramienta está disponible en la paleta Herramientas, fácilmente identificable, puesto que está representada por el dibujo de una pequeña lupa, y también en la Barra de la aplicación, a modo de campo de porcentaje. Para complementarla, la herramienta Zoom dispone de la herramienta Mano, la cual se utiliza para visualizar las imágenes en la ventana del documento en el caso de que ésta quede demasiado grande y sólo pueda verse parte de ella. Además, también dispone de los controles de la ventana que le permitirán modificar el modo de visualización. Estas opciones no son tan utilizadas como la herramienta Zoom, aunque en ocasiones, y sobre todo, cuando se está trabajando con el color y la luz de fotografías de alta calidad, es importante conocerlas y saber utilizarlas.
Al seleccionar la herramienta Zoom, el puntero del ratón se convierte en una lupa, que en su interior muestra el signo + o – según la función activa en cada momento: acercar o alejar.
1Las imágenes cargadas en el área de trabajo de Photoshop pueden visualizarse en detalle utilizando diferentes herramientas. Para llevar a cabo este ejercicio, abriremos otra de las imágenes de muestra suministradas por Windows 7. Despliegue el menú Archivoy haga clic sobre el comando Abrir. (1)
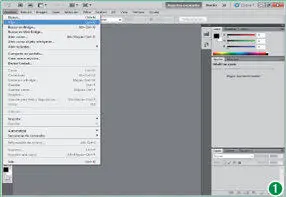
Recuerde que la combinación de teclas Ctrl + Otambién puede utilizarse para acceder al cuadro diálogo Abrir.
2En el cuadro de diálogo Abrir, haga doble clic sobre la carpeta Imágenes de muestrapara acceder a su contenido y haga doble clic sobre la imagen Medusa.jpg. (2)
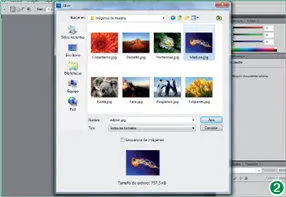
Si lo prefiere, puede seleccionar la imagen en cuestión y pulsar seguidamente el botón Abrir.
3En ocasiones, puede resultar interesante eliminar el fondo de color gris del programa que rodea la imagen y ver el contraste sobre un fondo negro, a modo de previsualización. Para ello, es recomendable el denominado Modo de pantalla entera. Para ello, despliegue el menú Vista, haga clic sobre el comando Modo de pantallay elija la opción Modo de pantalla entera.
4Un cuadro de diálogo nos informa de que el modo de pantalla entera oculta todos los paneles, y le sugiere el modo de volver a visualizarlo. Según se indica, es posible recuperar los paneles de Photoshop situando el puntero del ratón sobre el espacio que ocupan normalmente, así como pulsando la tecla Tabulador. En este caso, pulse el botón Pantalla enterapara cambiar el modo de visualización de la imagen.
5El modo de pantalla entera oculta toda la interfaz de Photoshop para mostrar sólo la imagen y, en el caso de que se encuentren activadas, las reglas horizontal y vertical. (3)Para volver al modo de pantalla normal, pulse la tecla Escape.
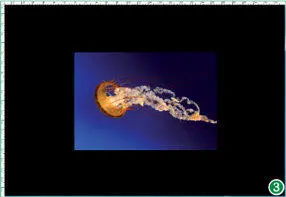
En lugar de pulsar la tecla Escape, también puede utilizar la tecla Fpara volver al modo de pantalla estándar.
Читать дальше