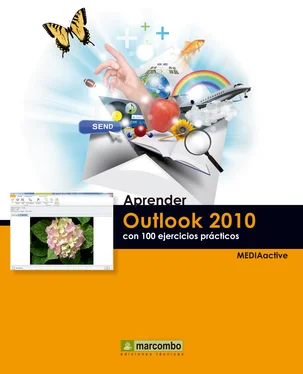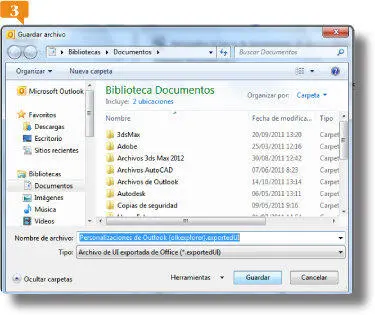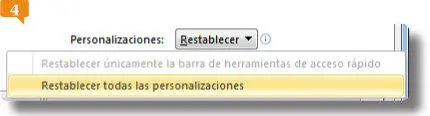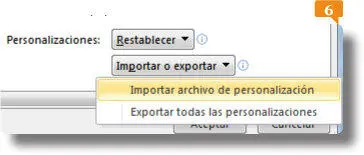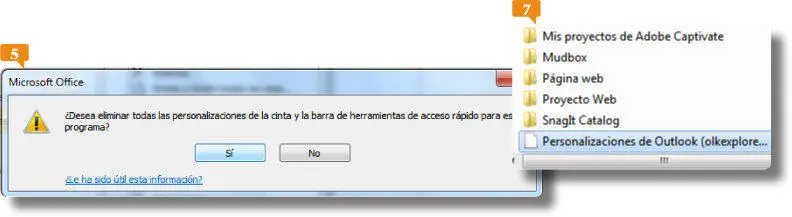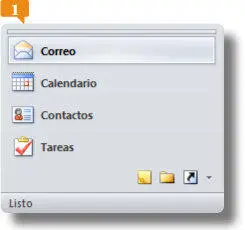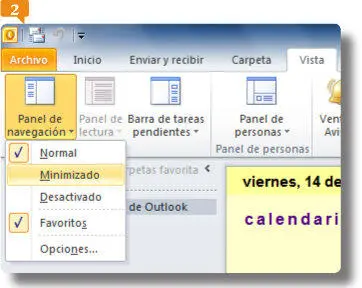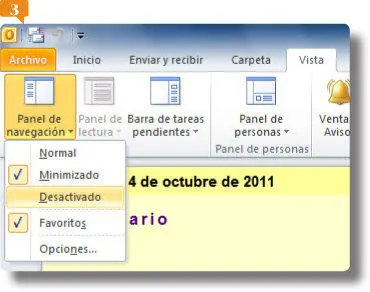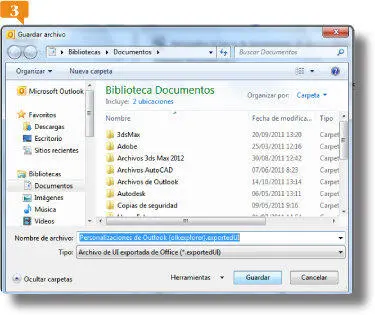
5.A continuación restableceremos las configuraciones predeterminadas de la Cinta y de la Barra para después importar las personalizadas que acabamos de almacenar. Pulse el botón Restablecery elija la opción Restablecer todas las personalizaciones. 
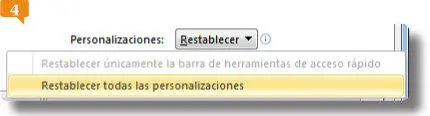
Recuerde que el botón Restablecerpermite restablecer únicamente la Barra de herramientas de acceso rápido o todas las personalizaciones.
6.Confirme que desea eliminar todas las personalizaciones de la Cintay de la Barra de herramientas de acceso rápidopara Outlook pulsando el botón Sídel cuadro de diálogo que aparece en pantalla. 
7.Sin tener que cerrar el cuadro Opciones de Outlookpuede comprobar que la Barra de herramientas de acceso rápidovuelve a mostrar sus dos iconos predeterminados y que la ficha Vistaha recuperado su nombre. Pulse el botón Importar o exportary seleccione la opción Importar archivo de personalización. 
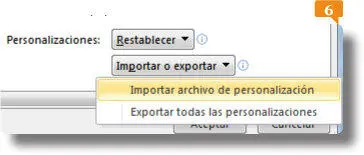
Al poder importar la personalización, es posible hacer que los programas de la suite Office presenten la misma apariencia que usan nuestros compañeros de trabajo o de diferentes equipos.
8.Ahora debemos localizar y seleccionar nuestro archivo de personalización en el cuadro Abrir archivo. Hágalo y pulse el botón Abrir. 
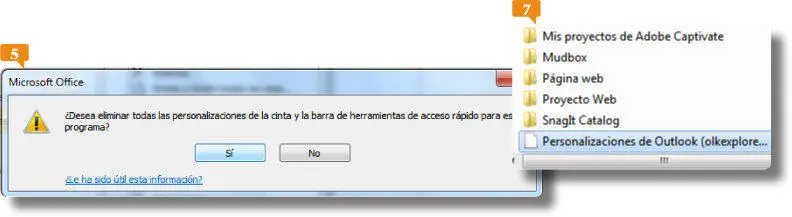
9.Confirme que desee reemplazar todas las personalizaciones existentes de la cinta y de la Barra de herramientas de acceso rápidopulsando el botón Sídel cuadro que aparece en pantalla.
10.¡Correcto! De nuevo se actualizan esos elementos para mostrar nuestra personalización. Acabe el ejercicio restableciendo de nuevo la Cinta y la Barra y aceptando el cuadro Opciones de Outlook.
IMPORTANTE
La personalización de la Cinta de opcioneses específica para el programa de Microsoft Office con el que se está trabajando y no se aplica a todos los programas de la suite.
007Personalizar el Panel de navegación
EL PANEL DE NAVEGACIÓN, situado en la parte izquierda de la interfaz de Outlook, muestra los accesos a los diferentes elementos del programa, esto es, al correo, al calendario, a los contactos, a las tareas, a las notas, a la lista de carpetas y al diario. También este elemento se puede configurar para que muestre unos u otros botones con un orden específico.
IMPORTANTE
El menú contextual de los botones del Panel de navegaciónincluye las opciones que permiten abrir el elemento en una ventana nueva y acceder al cuadro de opciones de dicho panel.

1.Como ya vimos en un ejercicio anterior, al acceder a Outlook 2010 se muestra de manera predeterminada el elemento Correoen el Panel de navegación, pero basta con pulsar sobre cualquier otro elemento para activarlo y mostrarlo en el Área de trabajo. Empezamos el ejercicio en el elemento Calendario; para volver al elemento Correo, pulse sobre su correspondiente botón del Panel de navegación. 
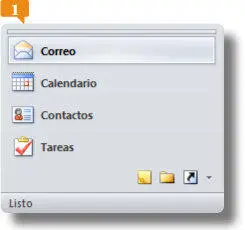
El Panel de navegaciónmuestra unos botones predeterminados que podemos personalizar según nos convenga.
2.Para contraer el Panel de navegaciónpodemos usar la flecha que aparece en la parte superior de la derecha del mismo o bien la opción Minimizadodel comando Panel de navegaciónde la ficha Vista. Siga uno de estos procedimientos. 
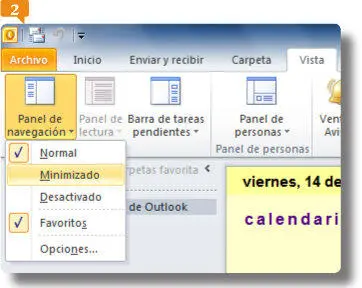
3.Automáticamente el panel se minimiza, aunque los botones de acceso a los diferentes elementos continúan estando visibles. Para ocultar completamente el Panel de navegación, sitúese en la ficha Vista, pulse en el comando Panel de navegacióny elija la opción Desactivado. 
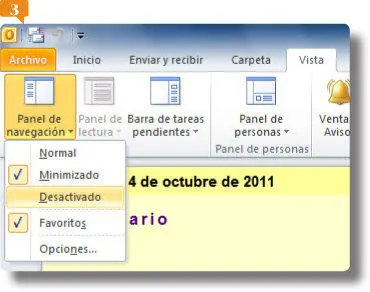
4.Para mostrar de nuevo el Panel de navegación, pulse la combinación de teclas Alt.+F1.
5.En la parte inferior del Panel de navegaciónse muestran los botones de acceso a varios elementos más (Calendario, Contactos, Tareas...) y los iconos de otros tantos (Notas, Lista de carpetas..). Vamos a ver ahora cómo podemos añadir un botón más al panel y también cómo podemos mostrarlo expandido. Haga clic en el botón de punta de flecha situado junto a los tres iconos de la parte inferior, pulse sobre la opción Agregar o quitar botonesy, en el submenú que se despliega pulse sobre la opción Diario. 
Читать дальше