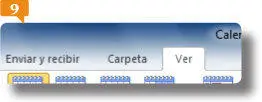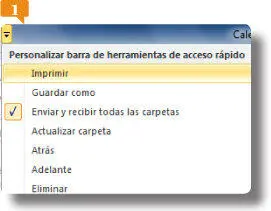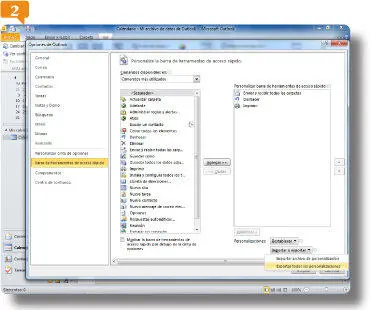3.Para que la Cinta vuelva a mostrarse expandida, podemos hacer doble clic sobre la pestaña o bien usar el icono de chincheta situado en su extremo derecho. Use el método que prefiera para recuperar el aspecto predeterminado de la Cinta.
4.Los iconos que aparecen junto al nombre de algunos grupos de herramientas son los denominados iniciadores de cuadro de diálogo. Pulse sobre el iniciador de cuadro de diálogodel grupo de herramientas Ir a. 
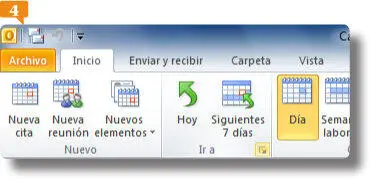
5.En este caso se abre el cuadro de diálogo Ir a fecha, que puede cerrar ya pulsando el botón Cancelar. 
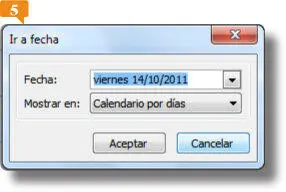
6.Al igual que ocurre con la Barra de herramientas de acceso rápido, podemos personalizar la Cinta de opcionespara que muestre unas u otras fichas, cambiar el orden de las mismas, añadirles herramientas y grupos de herramientas, etc., desde la categoría adecuada del cuadro de opciones de Outlook. Pulse con el botón derecho del ratón sobre la pestaña Inicioy haga clic en la opción Personalizar la cinta de opciones. 
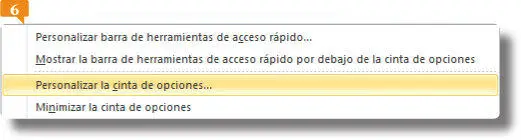
7.Se abre así el cuadro Opciones de Outlookcon la categoría Personalizar cinta de opcionesactiva. Como ve, los botones situados bajo la lista de fichas permiten añadir nuevas fichas y nuevos grupos de herramientas y cambiarles el nombre. Haga clic sobre la ficha Vistay pulse el botón Cambiar nombre. 
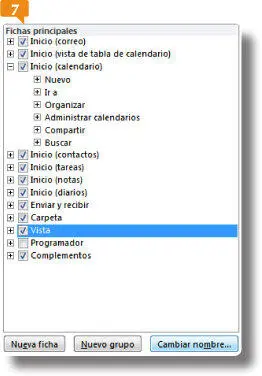
Para mostrar y ocultar fichasen la Cinta de opciones active o desactive su correspondiente casilla de verificación en el cuadro de opciones de Outlook.
8.En el campo Nombre para mostrardel cuadro Cambiar nombreescriba el término Very pulse el botón Aceptar. 
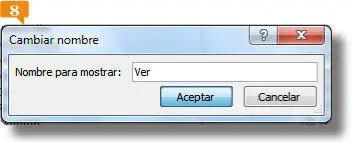
9.Ahora pulse el signo + situado a la izquierda del nombre de la ficha Very haga clic en el botón Nuevo grupo.
10.Ahora podríamos localizar y seleccionar los comandos que queremos añadir al nuevo grupo en la lista de la izquierda y llevar a cabo la adición con el botón Agregar. Sin embargo, omitiremos esta operación y veremos cuál es el aspecto de la Cinta tras los cambios realizados en ella. Pulse el botón Aceptardel cuadro Opciones de Outlook.
11.Puede comprobar que el nombre de la pestaña Vistaha cambiado por Ver.  Pulse sobre ella y observe que aparece un nuevo grupo de herramientas sin comandos al final de la ficha.
Pulse sobre ella y observe que aparece un nuevo grupo de herramientas sin comandos al final de la ficha.
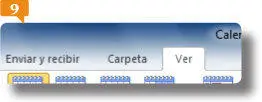
Outlook permite cambiar los nombresde las fichas de la Cinta de opciones según nos convenga.
006Importar y exportar personalizaciones
EN LAS CATEGORÍAS DE PERSONALIZACIÓN de la Cinta de opciones y de la Barra de herramientas de acceso rápido encontramos el botón Importar o exportar, con el que podemos exportar una configuración personalizada de estos elementos a un archivo que podrá ser posteriormente importado y usado en otro equipo.
1.En este ejercicio aprenderemos a exportar e importar la configuración actual de la Cinta de opcionesy de la Barra de herramientas de acceso rápido. Recuerde que en el ejercicio anterior cambiamos el nombre de la ficha Vistapor Very le añadimos un grupo de herramientas vacío. Vamos a agregar también un icono a la Barra de herramientas de acceso rápido. Despliegue el menú de opciones de esta barra y añádale, por ejemplo, el icono de la herramienta Imprimir. 
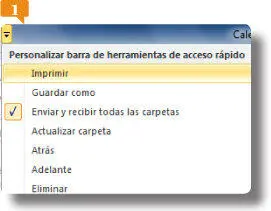
Recuerde que si el icono que desea añadir a la Barra de herramientas de acceso rápidono se encuentra en este menú de opciones deberá acceder al cuadro Opciones de Outlook.
2.Para acceder al cuadro de opciones de Outlook, despliegue nuevamente el menú de la Barra de herramientas de acceso rápidoy pulse en la opción Más comandos.
3.Pulse el botón Importar o exportary elija la opción Exportar todas las personalizaciones. 
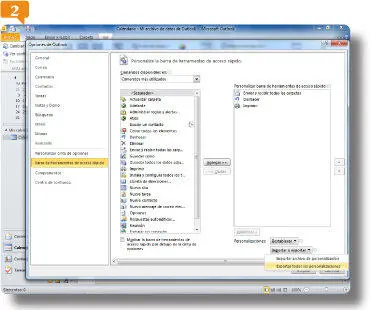
4.En el cuadro Guardar archivopuede comprobar que el archivo resultante de la exportación tendrá la extensión .exportedUI. Mantenga la ubicación de destino y el nombre predeterminados y pulse el botón Guardar. 
Читать дальше
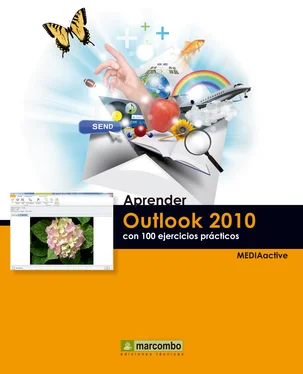

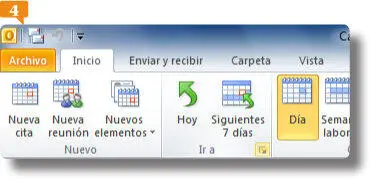

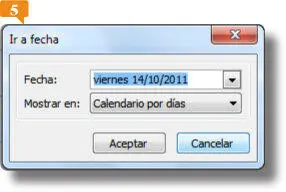

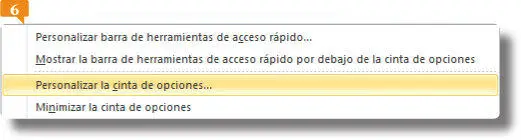

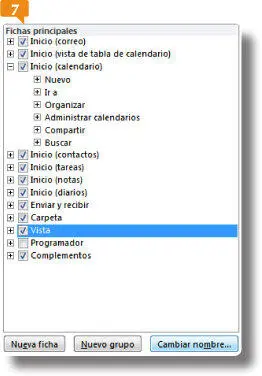

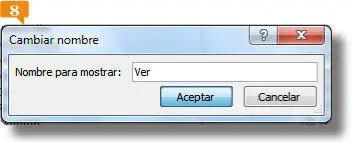
 Pulse sobre ella y observe que aparece un nuevo grupo de herramientas sin comandos al final de la ficha.
Pulse sobre ella y observe que aparece un nuevo grupo de herramientas sin comandos al final de la ficha.