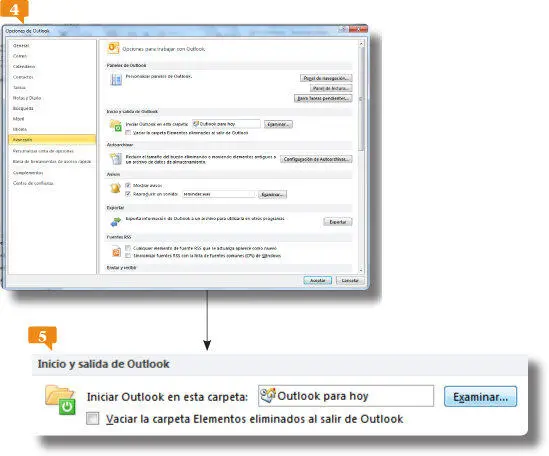044Limpiar el buzón
045Trabajar con pasos rápidos
046Agregar contactos
047Completar datos de contactos
048Diseñar tarjetas de presentación electrónicas
049Crear grupos de contactos
050Agregar contactos a un grupo de contactos
051Asignar categorías a los contactos
052Reenviar contactos
053Eliminar contactos
054Crear mensajes para los contactos
055Agrupar y ordenar contactos por vistas
056Administrar vistas de contactos
057Imprimir un listado de todos los contactos
058Combinar correspondencia
059Exportar la lista de contactos
060Programar una cita
061Definir una cita como periódica
062Etiquetar citas
063Convocar una reunión
064Enviar archivos adjuntos con una convocatoria
065Usar la vista Programación
066Agregar días no laborables al calendario
067Configurar el horario laboral
068Abrir calendarios desde Internet
069Abrir calendarios desde Internet
070Crear instantáneas de calendarios
071Ver configuración del calendario
072Ver actividades por día, por semana o por mes
073Vistas predefinidas en el Calendario
074Programar avisos para actividades
075Imprimir un calendario
076Enviar calendario por correo electrónico
077Guardar un calendario
078Configurar el Diario
079Usar la función Autoarchivar del Diario
080Registrar una entrada en el Diario
081Personalizar la vista del Diario
082Configurar la barra Tareas pendientes
083Crear una tarea
084Asignar una tarea
085Crear una tarea periódica
086Configurar el aspecto de las tareas
087Visualizar las tareas asignadas
088Enviar informes de estado
089Cambiar las vistas de las tareas
090Trabajar con la Lista de tareas diarias
091Crear y guardar notas
092Configurar el aspecto de las notas
093Organizar las notas
094Enviar una nota por correo electrónico
095Eliminar notas
096Buscar elementos
097Usar la búsqueda avanzada
098Crear carpetas de búsqueda
099Buscar y agregar fuentes RSS
100Buscar ayuda en Outlook
001Abrir y cerrar Outlook 2010
MICROSOFT OFFICE OUTLOOK 2010 es una de las aplicaciones que forman parte de la suite de Office. Se trata de una completa y eficaz herramienta de administración de información y organización de trabajo que gestiona el correo electrónico y la agenda personal. Como gestor de correo, permite la comunicación entre personas de todo el mundo a través de mensajes electrónicos y como agenda personal organiza las tareas y facilita la administración del tiempo.
IMPORTANTE
Si es usted usuario habitual de la suite Microsoft Office, sabrá que la instalación se realiza en bloque, es decir, al instalar la suite Office 2010 se instalará automáticamente también esta versión de Outlook.
1.Al instalar Office 2010, aparece automáticamente el icono de acceso directo a Microsoft Outlooken el menú Inicio. Además, la carpeta de Microsoft Officese ubica en el comando Todos los programasde ese mismo menú, y en ella se encuentran los accesos a las diferentes aplicaciones que conforman la suite. En este sencillo ejercicio aprenderemos a abrir y cerrar Outlook. Pulse sobre el botón Iniciode la Barra de tareasy haga clic sobre el acceso directo a Microsoft Office Outlookpara acceder al programa. 
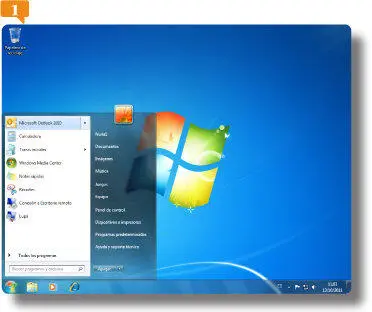
Si no dispone del acceso directo a Outlook en el menú Inicio, localícelo en la carpeta de Microsoft Officeen el elemento Todos los programas.
2.Outlook se abre mostrando la ventana Outlook para hoy, que conoceremos en profundidad más adelante. Para cerrar la aplicación puede utilizar el botón de aspa de su Barra de títuloo la opción Salirdel menú Archivo. En esta ocasión, cierre el programa pulsando el botón de aspa de su Barra de título. 
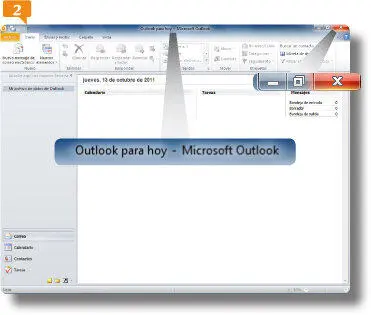
3.Volvemos así al Escritorio. Vamos a volver a abrir el programa para cerrarlo después desde el menú Archivo. Pulse sobre el botón Inicioy haga clic en el acceso directo a Microsoft Office Outlook.
4.Antes de cerrar nuevamente el programa, vamos a ver cómo podemos hacer que se muestre otra carpeta al abrirlo. Haga clic en la nueva pestaña Archivoy pulse sobre el comando Opciones. 
5.Se abre así el cuadro Opciones de Outlook, desde el que podemos cambiar la configuración del programa. Pulse sobre la categoría Avanzadoen el panel de la izquierda. 
6.Observe que la opción del apartado Inicio y salida de Outlookpermite cambiar la carpeta que se mostrará al arrancar el programa. Usando el botón Examinar  se accede al cuadro Seleccionar carpeta, en el que debemos seleccionar la carpeta que queremos mostrar. Pero de momento mantendremos la configuración predeterminada. Pulse el botón Cancelarpara cerrar el cuadro Opciones de Outlook.
se accede al cuadro Seleccionar carpeta, en el que debemos seleccionar la carpeta que queremos mostrar. Pero de momento mantendremos la configuración predeterminada. Pulse el botón Cancelarpara cerrar el cuadro Opciones de Outlook.
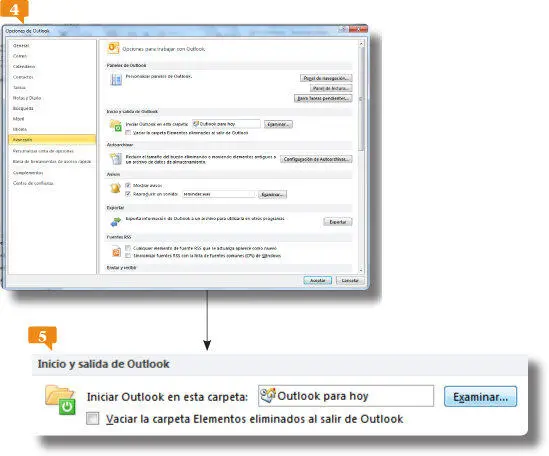
7.Para acabar este ejercicio, haga clic en la pestaña Archivoy pulse sobre la opción Salir. 
Читать дальше
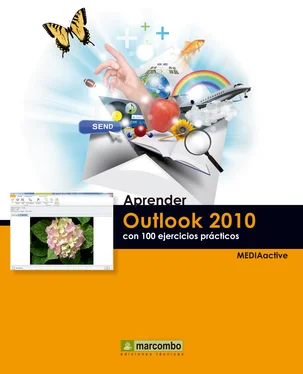

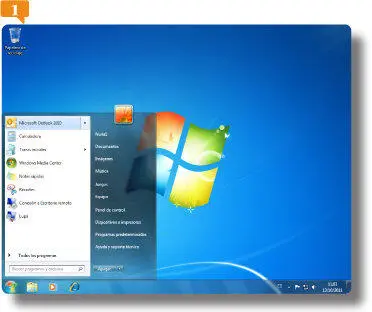

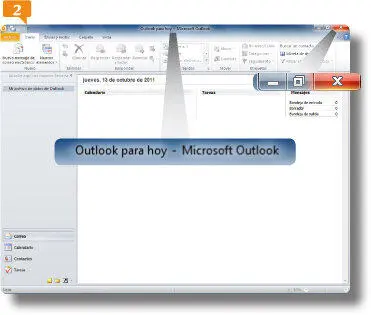


 se accede al cuadro Seleccionar carpeta, en el que debemos seleccionar la carpeta que queremos mostrar. Pero de momento mantendremos la configuración predeterminada. Pulse el botón Cancelarpara cerrar el cuadro Opciones de Outlook.
se accede al cuadro Seleccionar carpeta, en el que debemos seleccionar la carpeta que queremos mostrar. Pero de momento mantendremos la configuración predeterminada. Pulse el botón Cancelarpara cerrar el cuadro Opciones de Outlook.