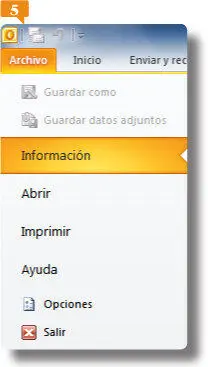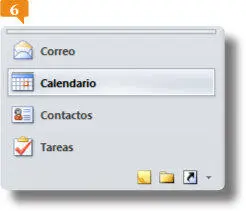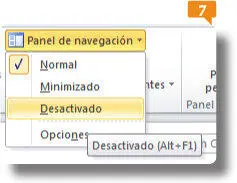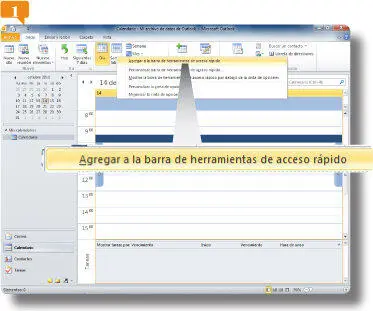IMPORTANTE
El icono de Microsoft Outlooksituado en el extremo izquierdo de la Barra de título esconde un menú de opciones que también le permitirá minimizar y maximizar la ventana del programa, moverla, cambiar su tamaño y cerrar la aplicación.
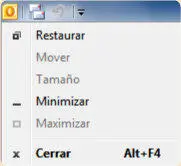
1.En este ejercicio realizaremos un paseo por los elementos que componen la interfaz de Outlook 2010. Situada en la parte superior se halla la Barra de título, donde, además del nombre del programa y del elemento seleccionado, se muestran los botones que permiten minimizarlo, maximizarlo, restaurarlo y cerrarlo. Minimice Outlook pulsando el primero de los iconos situados en el extremo derecho de la Barra de título. 
2.El programa queda así minimizado a modo de botón expandido en la Barra de tareasde Windows. Para maximizarlo, pulse ese botón. 

3.A la izquierda de la Barra de títulose ubica la Barra de herramientas de acceso rápido, donde se encuentran los iconos de las herramientas Enviar y recibir todas las carpetasy Deshacer. Pulse el botón de punta de flecha de esa barra y seleccione la opción Mostrar debajo de la cinta de opciones. 
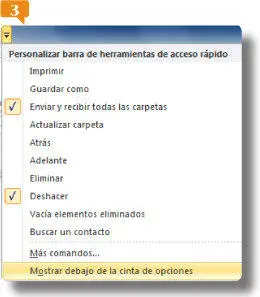
Desde el menú Personalizar barra de herramientas de acceso rápidopodemos cambiar la ubicación de este elemento de la interfaz de Outlook 2010.
4.Para devolver la Barra de herramientas de acceso rápidoa su ubicación original, despliegue de nuevo su menú de opciones  y elija Mostrar encima de la cinta de opciones.
y elija Mostrar encima de la cinta de opciones.
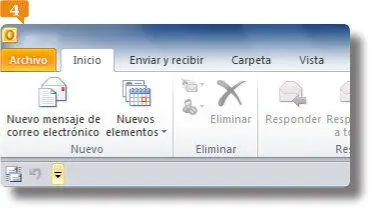
5.Bajo la Barra de herramientas de acceso rápidoencontramos la Cinta de opciones, renovada en esta versión de Outlook con la ficha Archivo, que contiene las acciones más habituales del trabajo con archivos. Pulse en la pestaña Archivo.
6.Efectivamente, desde esta nueva ficha podemos guardar datos, abrir documentos, acceder a las opciones de configuración del programa, etc.  Sitúese en la ficha Inicio.
Sitúese en la ficha Inicio.
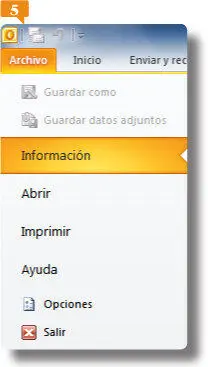
En Outlook 2010 la ficha Archivosustituye al conocido botón de Office de versiones anteriores, conservando su función.
7.A la izquierda de la ventana de trabajo y dispuesto verticalmente se muestra el Panel de navegación, donde se encuentran los botones de acceso a los diferentes elementos y carpetas del programa. Por defecto, se abre automáticamente el panel Correo, pero basta con pulsar sobre cualquier otro elemento para activarlo en el panel y mostrarlo en el Área de trabajo. Haga clic, por ejemplo, sobre el botón Calendario. 
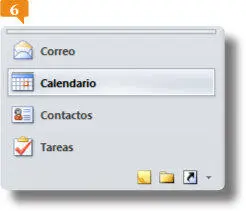
8.Para ocultar componentes de la interfaz del programa debemos acceder a la ficha Vistade la Cinta de opciones. Hágalo, pulse en el comando Panel de navegacióny seleccione la opción Desactivado. 
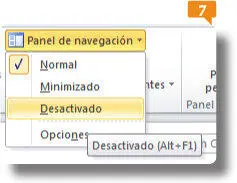
Como ve, también puede activar y desactivar el Panel de navegaciónpulsando la combinación de teclas Alt.+F1.
9.Para mostrarlo de nuevo, pulse el mismo comando y haga clic sobre la opción Normal.
10.El último elemento de la interfaz de Outlook que nos falta por conocer es la Barra de estado, situada en la parte inferior de la ventana. Pulse sobre ella con el botón derecho del ratón, haga clic sobre la opción Zoompara ocultar este elemento y actívelo de nuevo antes de cerrar este menú contextual.
004Personalizar la Barra de acceso rápido
COMO SE HA VISTO EN EL EJERCICIO ANTERIOR, la Barra de herramientas de acceso rápido se ubica por defecto sobre la Cinta de opciones, pero es posible colocarla por debajo de ese elemento. Además, el menú de opciones de la Barra permite añadirle iconos que no aparecen por defecto y acceder al cuadro de opciones de Outlook para continuar con su personalización.
IMPORTANTE
Usando los botones de punta de flechasituados a la derecha de la lista de herramientas de la Barra en el cuadro de opciones de Outlook podemos cambiar su orden.

1.En este ejercicio conoceremos las opciones de personalización de la Barra de herramientas de acceso rápidode Outlook. Empezaremos comprobando que es posible agregarle iconos desde la Cinta de opciones. Sitúese en la ficha Inicio, haga clic con el botón derecho del ratón sobre la herramienta Libreta de direccionesy elija la opción Agregar a la barra de herramientas de acceso rápidode su menú contextual. 
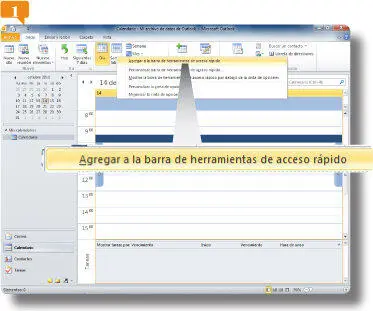
Existen distintas maneras de agregar iconos a la Barra de herramientas de acceso rápido.
Читать дальше
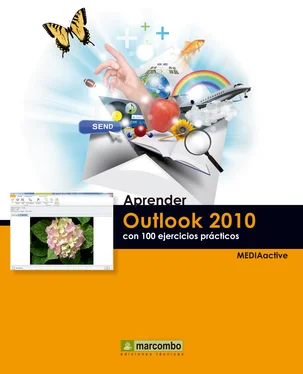
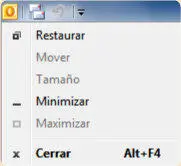




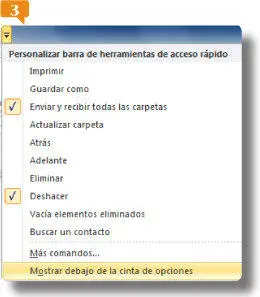
 y elija Mostrar encima de la cinta de opciones.
y elija Mostrar encima de la cinta de opciones.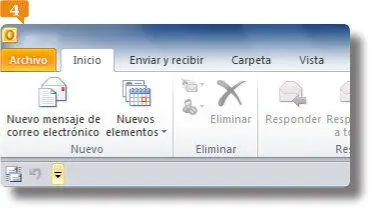
 Sitúese en la ficha Inicio.
Sitúese en la ficha Inicio.