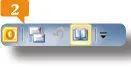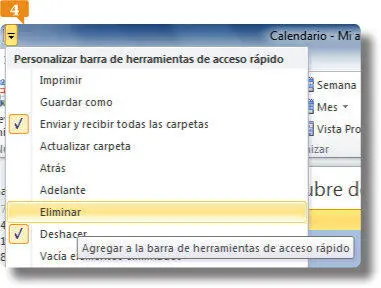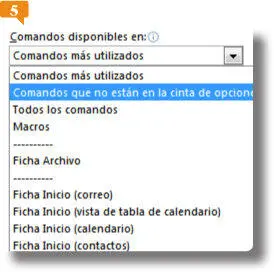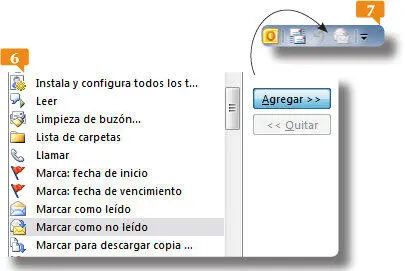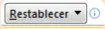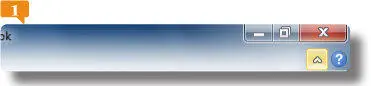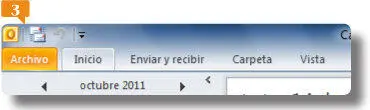2.El icono de esa herramienta se añade automáticamente a la Barra de herramientas de acceso rápido.  Pulse con el botón derecho del ratón sobre la herramienta Libreta de direccionesde la Barra de herramientas de acceso rápidoy elija la opción Eliminar de la Barra de herramientas de acceso rápido.
Pulse con el botón derecho del ratón sobre la herramienta Libreta de direccionesde la Barra de herramientas de acceso rápidoy elija la opción Eliminar de la Barra de herramientas de acceso rápido. 
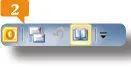
Para eliminar un iconode la Barra de herramientas de acceso rápido podemos usar nuevamente su menú contextual o acceder a la sección de personalización de la Barra del cuadro de opciones de Outlook.
3.También podemos agregar y eliminar iconos de la Barra desde su menú de opciones. Despliéguelo.
4.En el menú que se despliega se listan una serie de herramientas de uso común que podemos agregar rápidamente a la Barra. Pulse, por ejemplo, sobre la herramienta Eliminar. 
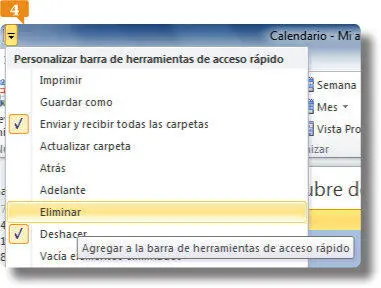
5.Para quitar este icono bastará con desactivarlo en el menú de la Barra. Despliéguelo y desactive la herramienta Eliminar.
6.Por último, accederemos al cuadro de opciones de Outlook para comprobar que podemos añadir a la Barra de herramientas de acceso rápido cualquier herramienta del programa. Despliegue una vez más el menú de la Barra y pulse sobre la opción Más comandos.
7.El cuadro Opciones de Outlookaparece mostrando activa la categoría Barra de herramientas de acceso rápido. En la lista de la derecha puede ver los iconos que incluye la Barra en estos momentos. Supongamos que queremos añadirle una herramienta que no se encuentra en la Cinta de opciones.Pulse el botón de punta de flecha del campo Comandos disponibles eny elija Comandos que no están en la Cinta de opciones. 
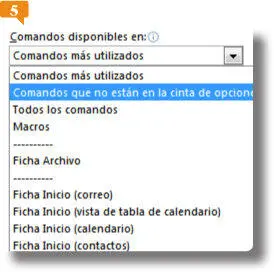
8.Desplácese por la lista de herramientas con ayuda de la Barra de desplazamiento verticalhasta localizar la herramienta Marcar como no leídoy añádala a la lista de la derecha pulsando el botón Agregar. 
9.Pulse el botón Aceptary compruebe que el icono de la herramienta Marcar como no leídoaparece ya en la Barra. 
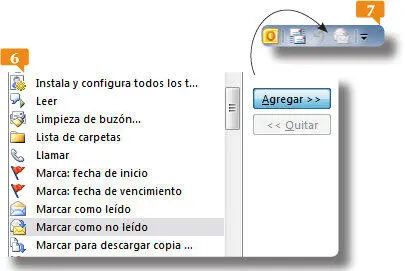
Podemos agregar cualquier herramienta de Outlook a la Barra de herramientas de acceso rápido desde su cuadro de opciones.
10.Acabaremos el ejercicio restableciendo la configuración predeterminada de la Barra. Despliegue una última vez su menú de opciones y pulse en Más comandos.
11.Pulse el botón Restablecery elija la opción Restablecer únicamente la barra de herramientas de acceso rápido.
12.Confirme que desea restaurar la Barra pulsando el botón Sídel cuadro Restablecer personalizacionesy haga clic en el botón Aceptardel cuadro Opciones de Outlook.
IMPORTANTE
El botón Restablecerde la categoría Barra de herramientas de acceso rápido del cuadro de opciones de Outlook permite recuperar únicamente la configuración predeterminada de la Barra de herramientas de acceso rápido o también la de la Cinta de opciones.
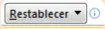
005Personalizar la Cinta de opciones
EN LA CINTA DE OPCIONES SE ENCUENTRAN, distribuidas en fichas, las herramientas de trabajo de Outlook que en versiones anteriores a Outlook 2007 encontrábamos en la Barra de menús o en las diferentes barras de herramientas. Cada ficha de la Cinta cuenta a su vez con grupos de herramientas de diferentes categorías que incluyen las herramientas relativas a la acción a la que hacen referencia.
IMPORTANTE
Al igual que ocurre con la Barra de herramientas de acceso rápido, es posible cambiar el orden de las fichasen la Cinta de opciones usando los botones de flecha que aparecen junto a la lista de fichas en la categoría de personalización de la cinta del cuadro de opciones de Outlook.
1.Para empezar este ejercicio en el que conoceremos las opciones de personalización de la Cinta de opcionesde Outlook la minimizaremos para que muestre únicamente los nombres de las pestañas. Pulse el icono de punta de flecha situado en el extremo derecho de la Cinta, junto al icono de ayuda. 
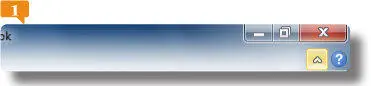
2.Ahora la Cinta muestra sólo los nombres de las pestañas, pero no su contenido. Usando el icono de punta de flecha podemos volver a expandirla.  Haga clic sobre la pestaña Iniciopara ver las herramientas que incluye.
Haga clic sobre la pestaña Iniciopara ver las herramientas que incluye. 

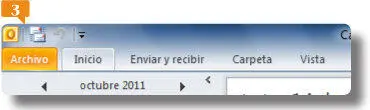
El menú contextual de las fichas de la Cinta de opcionestambién incluye una opción que permite minimizarla en pestañas.
Читать дальше
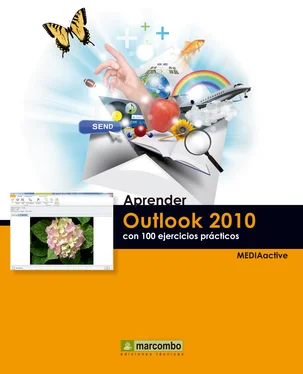
 Pulse con el botón derecho del ratón sobre la herramienta Libreta de direccionesde la Barra de herramientas de acceso rápidoy elija la opción Eliminar de la Barra de herramientas de acceso rápido.
Pulse con el botón derecho del ratón sobre la herramienta Libreta de direccionesde la Barra de herramientas de acceso rápidoy elija la opción Eliminar de la Barra de herramientas de acceso rápido.