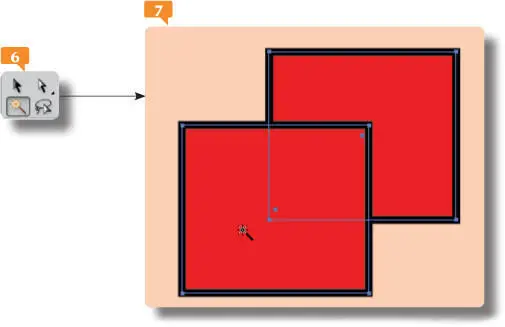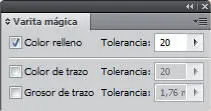1 ...6 7 8 10 11 12 ...18 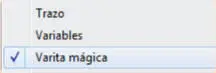
1.En este sencillísimo ejercicio le mostraremos el modo de utilizar dos herramientas de selección aplicables según el tipo de objeto que desee seleccionar. Se trata de las herramientas Lazoy Varita mágica, incluidas ambas en el panel Herramientas. Para empezar, pulse sobre la herramienta Lazo, la cuarta del primer grupo de herramientas. 
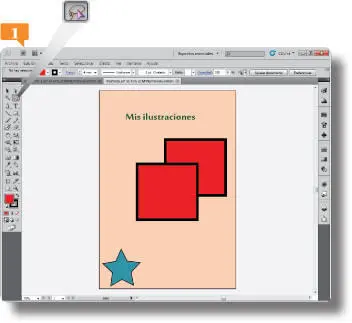
Si en el panel Herramientasse encuentra activada la herramienta Selección, puede activar el Lazo pulsando directamente la tecla Q.
2.Compruebe que el puntero del ratón cambia para mostrar una punta de flecha junto a la imagen de un lazo. El modo de aplicar la herramienta Lazoes mediante la técnica de arrastre alrededor del objeto que se desee seleccionar. En este caso, haga clic junto a la estrella y, sin soltar el botón del ratón, empiece a trazar una línea alrededor de este objeto.  Suelte el botón del ratón y compruebe el resultado.
Suelte el botón del ratón y compruebe el resultado. 
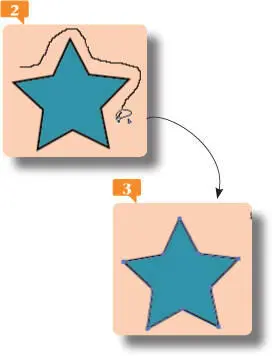
El trazo alrededor de un objeto con la herramienta Lazosimula el dibujo a mano alzada, como si se utilizara un lápiz sobre un papel.
3.Al soltar el botón del ratón, la estrella queda delimitada con una serie de tiradores, denominados puntos de ancla, que permiten la modificación de la forma del objeto. Compruebe que la Barra de opcionesmuestra toda una serie de parámetros relativos a estos elementos de modificación. A modo de ejemplo, y dado que más adelante trataremos con mayor detalle el trabajo con puntos de ancla, pulse sobre la segunda herramienta de selección del panel Herramientas, que muestra una flecha de color blanco,  haga clic sobre alguno de los tiradores de la estrella y, sin soltar el botón del ratón, arrástrelo, hasta deformar el objeto.
haga clic sobre alguno de los tiradores de la estrella y, sin soltar el botón del ratón, arrástrelo, hasta deformar el objeto. 


4.Haga clic en una zona libre de la página para eliminar la selección del objeto deformado. Seguidamente, veremos cómo funciona la herramienta de selección Varita mágica. Esta herramienta se utiliza para seleccionar todos los objetos de un documento con los mismos atributos o con atributos similares de relleno (tales como color y motivos). En el panel Herramientas, haga clic sobre la mencionada herramienta, la tercera del grupo de selección. 
5.Ahora el puntero del ratón adopta la forma precisamente de una varita mágica. Pulse dentro del rectángulo y observe qué ocurre. 
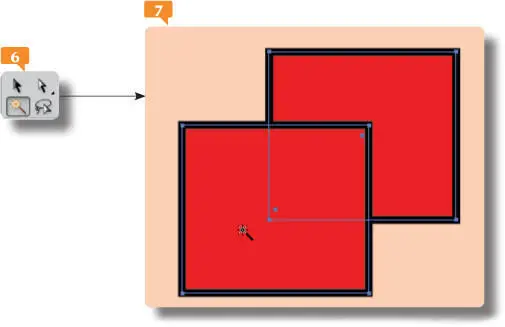
6.Efectivamente, han quedado seleccionados automáticamente los dos elementos que muestran este color de relleno. Imagine el tiempo que puede ganar cuando trabaje con ilustraciones con muchos y diferentes objetos. Ahora podría cambiar en una misma acción las características de estos objetos. Para terminar este ejercicio, elija de nuevo la herramienta Seleccióny haga clic en una zona libre del documento. 

IMPORTANTE
En el panel Varita mágica, en el cual se puede llevar a cabo la personalización de esta herramienta de selección, los valores de tolerancia bajos son para seleccionar objetos muy similares al objeto sobre el que hace clic; los valores de tolerancia más altos son para seleccionar objetos con un rango más amplio de la propiedad seleccionada.
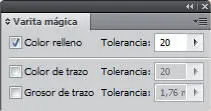
PARA MOVER UN OBJETO un documento de Illustrator puede utilizar tres métodos: la técnica de arrastre, las teclas de dirección o las coordenadas. Por su parte, para girar o rotar un objeto, también puede utilizar la técnica de arrastre o bien modificar los valores del campo adecuado de la Barra de opciones. En ambos casos, será preciso seleccionar la herramienta pertinente.
IMPORTANTE
Puede utilizar el comando Ajustar al puntodel menú Verpara que el cursor se ajuste a un punto de ancla o una guía al arrastrar el objeto a menos de 2 píxeles del punto de ancla o de la guía.

1.En este ejercicio le mostraremos cómo mover y girar un objeto. Trabajaremos con la estrella de nuestro documento Portada. En primer lugar utilizaremos la técnica de arrastre. Con la herramienta Selecciónactiva,  haga clic sobre el mencionado objeto y, sin soltar el botón del ratón, desplácelo ligeramente hacia la derecha.
haga clic sobre el mencionado objeto y, sin soltar el botón del ratón, desplácelo ligeramente hacia la derecha.  Suelte el botón del ratón.
Suelte el botón del ratón. 
Читать дальше
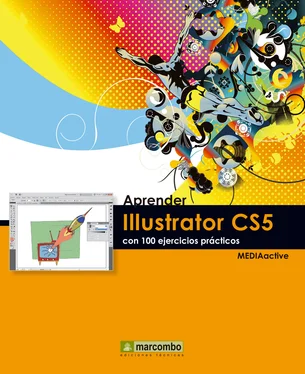
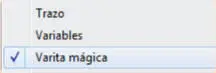

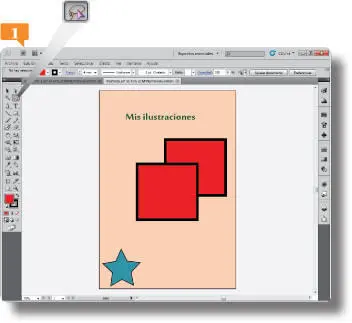
 Suelte el botón del ratón y compruebe el resultado.
Suelte el botón del ratón y compruebe el resultado. 
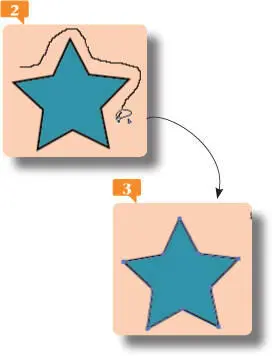
 haga clic sobre alguno de los tiradores de la estrella y, sin soltar el botón del ratón, arrástrelo, hasta deformar el objeto.
haga clic sobre alguno de los tiradores de la estrella y, sin soltar el botón del ratón, arrástrelo, hasta deformar el objeto.