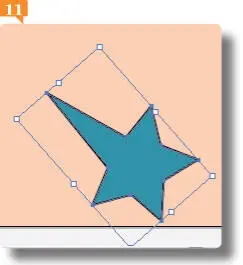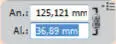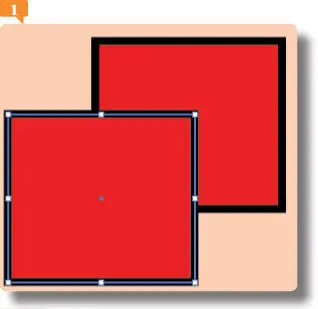1 ...7 8 9 11 12 13 ...18 
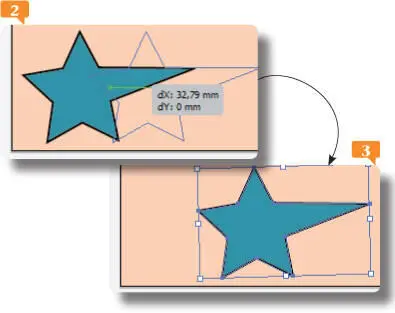
2.Otra forma de mover un objeto por el área de trabajo es mediante las teclas de dirección. Para ello, previamente, deberemos seleccionar el objeto que deseamos desplazar y, a continuación, pulsar las teclas de dirección adecuadas para desplazar el objeto hacia una dirección u otra. Con la estrella seleccionada, pulse la tecla de dirección hacia la derecha varias veces. 
3.Con este método, el objeto se mueve muy lentamente. Existe una forma de desplazar objetos a una distancia más larga con las teclas de dirección: con la ayuda de la tecla Mayúsculas. Pruébelo. Pulse dicha tecla y, sin soltarla, pulse varias veces la tecla de dirección hacia la derecha. 
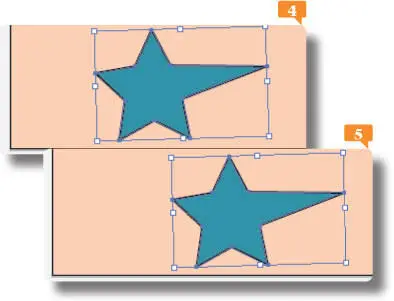
4.Efectivamente, la pulsación de la tecla Mayúsculasduplica la distancia recorrida. Existe una tercera forma de desplazamiento, mediante coordenadas, que sólo se utiliza si se trabaja con objetos y documentos de mucha precisión. Las coordenadas que muestran la situación de los objetos en el documento puede consultarlas en el panel Transformar, accesible desde la Barra de opciones. Pulse dicho vínculo  y, en el panel Transformar, escriba el valor 160en el campo X,
y, en el panel Transformar, escriba el valor 160en el campo X,  que representa el plano horizontal del objeto, y pulse la tecla Retorno.
que representa el plano horizontal del objeto, y pulse la tecla Retorno.
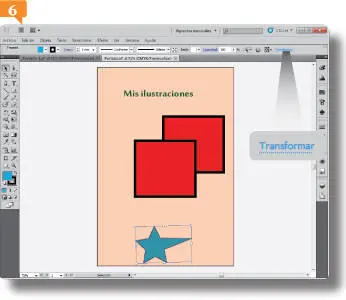
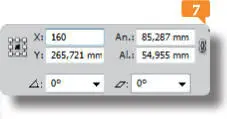
5.El objeto se ha desplazado hacia el punto indicado. Por último le mostraremos el modo de rotar un objeto sobre su eje. Para ello, en el panel Herramientas, haga clic sobre la herramienta Rotarque muestra una flecha curvada hacia la izquierda. 
6.Como ocurre con el desplazamiento de objetos, la rotación también puede llevarse a cabo mediante la técnica de arrastre o mediante la introducción de los valores oportunos. En primer lugar, haga clic sobre la punta de la estrella deformada y, sin soltar el botón del ratón, arrástrela hacia arriba hasta que el objeto gire. 
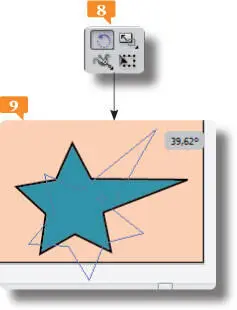
7.El panel Transformartambién cuenta con un campo, Ángulo de rotación, para indicar un giro más preciso de objetos. En la Barra de opciones, pulse sobre el vínculo Transformar.
8.En el panel del mismo nombre, introduzca el valor 90en el primer campo de la última fila,  que muestra el dibujo de un ángulo, y pulse Retornopara comprobar cómo vuelve a girar el objeto.
que muestra el dibujo de un ángulo, y pulse Retornopara comprobar cómo vuelve a girar el objeto. 

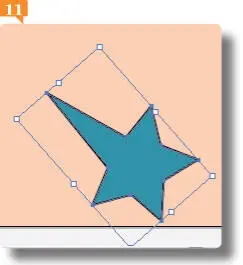
9.Con la herramienta Selección, haga clic en una zona libre del documento para dar por terminado este ejercicio.
IMPORTANTE
Una vez activada la herramienta Rotar, la tecla Mayúsculas sirve también para girar los objetos en incrementos de 45°.
011Escalar y distorsionar objetos
AL CAMBIAR LA ESCALA DE UN OBJETO, su tamaño aumenta o disminuye en el plano horizontal, en el vertical o en ambos. Los objetos cambian de escala respecto a un punto de referencia que varía según el método de escalado que se elija.
IMPORTANTE
Otra forma de escalar objetos es utilizando los cambios Anchuray Alturadel panel Transformar, accesible desde la Barra de opciones. Si se desea mantener el escalado proporcionalmente, deberá pulsar el icono situado a la derecha de estos campos.
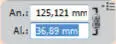
1.En este ejercicio le mostraremos cómo cambiar la escala de un objeto. Empezaremos seleccionando el objeto del archivo Portada.aicon el que trabajaremos. Pulse sobre el cuadrado situado en primer plano. 
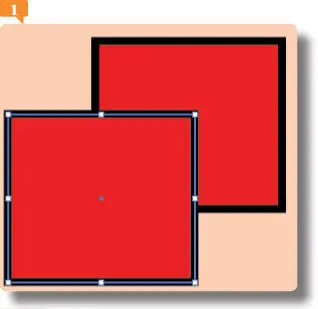
2.A continuación, en el panel Herramientas, seleccione la herramienta Escala, que muestra un rectángulo con una flecha en su interior. 
3.Podemos escalar el objeto respecto un punto central o respecto a un punto de referencia concreto. En primer lugar, lo escalaremos respecto al punto central. Para ello, haga clic sobre el tirador situado en el vértice inferior izquierdo y, sin soltar el botón del ratón, arrástrelo hacia el centro, disminuyendo así el tamaño del objeto. 
Читать дальше
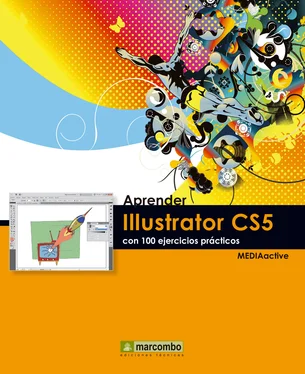

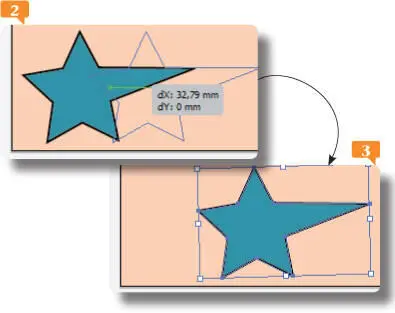


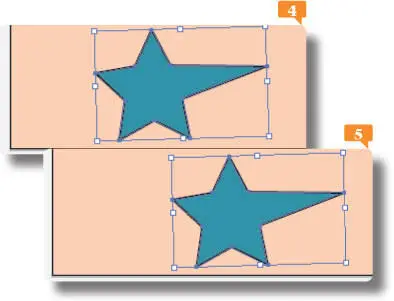
 y, en el panel Transformar, escriba el valor 160en el campo X,
y, en el panel Transformar, escriba el valor 160en el campo X,  que representa el plano horizontal del objeto, y pulse la tecla Retorno.
que representa el plano horizontal del objeto, y pulse la tecla Retorno.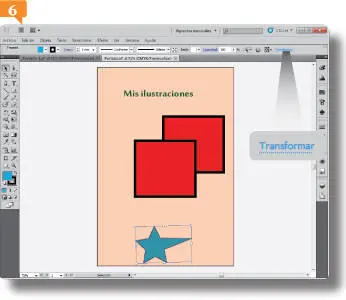
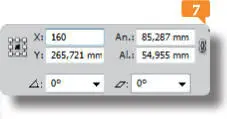


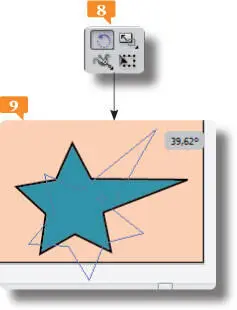
 que muestra el dibujo de un ángulo, y pulse Retornopara comprobar cómo vuelve a girar el objeto.
que muestra el dibujo de un ángulo, y pulse Retornopara comprobar cómo vuelve a girar el objeto.