5.Haga lo mismo desde la regla horizontal para situar en el documento una guía horizontal.
6.Las guías se muestran con una línea continua y de un color predeterminado, características éstas que puede modificar si lo desea. Para ello, despliegue el menú Edición, haga clic sobre el comando Preferenciasy seleccione la opción Guías y cuadrícula.
7.Desde este cuadro puede modificar tanto las propiedades de las guías como de la cuadrícula. Elija si lo desea un color distinto al predeterminado y aplique un estilo de puntos para comprobar la diferencia. 
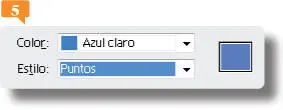
Una vez situadas en el documento, las guías se pueden mover, ocultar y eliminar. Para moverlas, sencillamente es preciso utilizar la técnica de arrastre; para ocultarlas y eliminarlas, puede utilizar los comandos del menú Ver.
8.¿Cómo se eliminan las guías añadidas a un documento? Sencillamente, pulsando la tecla Retrocesotras seleccionarlas. Si lo que desea es eliminarlas todas, despliegue el menú Ver, haga clic sobre el comando Guíasy elija la opción Borrar guías.
9.Antes de terminar, mostraremos también la cuadrícula. La cuadrícula aparece detrás de la ilustración en la ventana de ilustración y no se imprime. Despliegue el menú Very elija la opción Mostrar cuadrícula. 
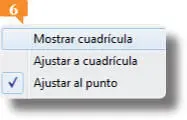
Es posible atraer los objetos a las guías para facilitar su inserción en los documentos. Para ello, despliegue el menú Very elija la opción Ajustar al punto.
IMPORTANTE
Illustrator cuenta con las denominadas guías inteligentes, activas por defecto. Se trata de guías de ajuste temporales que aparecen al crear o manipular objetos o mesas de trabajo y que ayudan a alinear, editar y transformar objetos o mesas de trabajo en relación con otros objetos, otras mesas de trabajo o ambos mediante la alineación de ajuste y la visualización de los valores de triángulo y ubicación de X e Y.
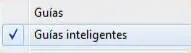
007Cambiar el fondo de un documento
POR DEFECTO, ILLUSTRATOR PRESENTA todos sus documentos con un fondo blanco. Este fondo se puede modificar aplicando colores básicos y personalizados. Sin embargo, es preciso escoger bien los colores de fondo para que no entorpezcan la visualización del resto de elementos, objetos y texto que compondrán la ilustración.
IMPORTANTE
No hay que confundir la cuadrícula destinada a la alineación y colocación de objetos en el documento con la cuadrícula de transparencia, con la que se trabaja en este ejercicio y que sirve para configurar aspectos relativos al fondo del documento con respecto a los objetos que forman parte de ella.
1.Empezaremos este documento ocultando la cuadrícula que mostramos en el ejercicio anterior para no entorpecer la visualización del resultado. Para ello, despliegue el menú Very haga clic sobre el comando Ocultar cuadrícula. 
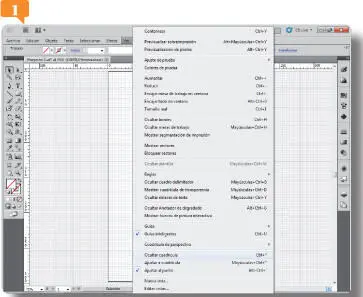
2.A continuación, despliegue de nuevo el menú Very haga clic sobre la opción Mostrar cuadrícula de transparencia. 
3.De hecho, la cuadrícula de transparencia se utiliza para identificar las áreas transparentes de la ilustración.  Sin embargo, esta cuadrícula se puede ajustar de manera que actúe como fondo de color del documento. Para cambiar estas características, pulse el botón Ajustar documentode la Barra de opciones.
Sin embargo, esta cuadrícula se puede ajustar de manera que actúe como fondo de color del documento. Para cambiar estas características, pulse el botón Ajustar documentode la Barra de opciones.  (Asegúrese de no tener seleccionada ninguna guía.)
(Asegúrese de no tener seleccionada ninguna guía.)
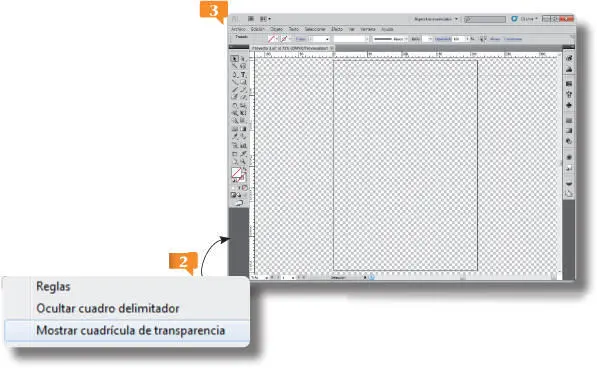
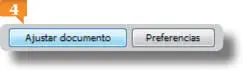
4.Se abre el cuadro de diálogo Ajustar documento, con el que ya trabajamos en ejercicios anteriores. Este cuadro cuenta con el apartado Transparencia, en el cual debemos llevar a cabo los cambios para configurar el color de fondo del documento. En primer lugar, haga clic sobre la casilla de verificación Simular papel de colorpara activarla. 
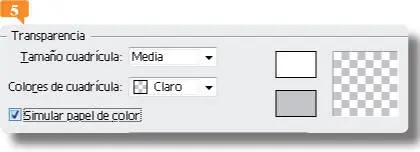
5.La opción Simular papel de colores útil si piensa imprimir el documento en papel de color. Por ejemplo, si dibuja un objeto azul sobre un fondo amarillo, el objeto se verá verde. La simulación se realiza sólo cuando no se muestra la cuadrícula de transparencia. Despliegue el campo Colores de cuadrícula.
6.Compruebe que el programa proporciona unos colores básicos predeterminados, aunque también permite elegir tonos a partir de una inmensa paleta de colores. Para ello, pulse sobre la opción A medidade la lista que se despliega.
7.Se abre así el cuadro de diálogo Color, en el cual puede seleccionar un color de la paleta Colores básicoso bien elegir un tono menos definido en el cuadro de la derecha. En este caso, elija una tonalidad azul muy claro, haga clic sobre el botón Agregar a los colores personalizadosy pulse Aceptar. 

8.En el cuadro Colorreferente a los otros cuadros de la cuadrícula, elija el mismo color en la sección Colores personalizados  y pulse el botón Aceptar.
y pulse el botón Aceptar.
Читать дальше
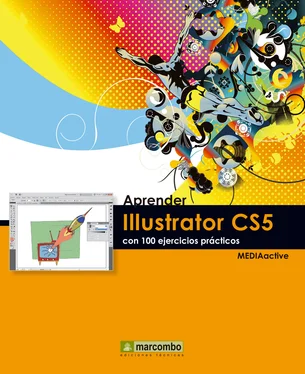

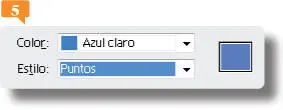

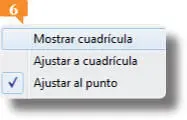
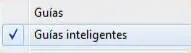

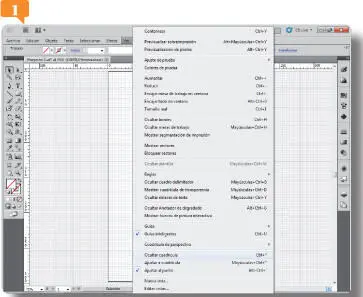

 Sin embargo, esta cuadrícula se puede ajustar de manera que actúe como fondo de color del documento. Para cambiar estas características, pulse el botón Ajustar documentode la Barra de opciones.
Sin embargo, esta cuadrícula se puede ajustar de manera que actúe como fondo de color del documento. Para cambiar estas características, pulse el botón Ajustar documentode la Barra de opciones.  (Asegúrese de no tener seleccionada ninguna guía.)
(Asegúrese de no tener seleccionada ninguna guía.)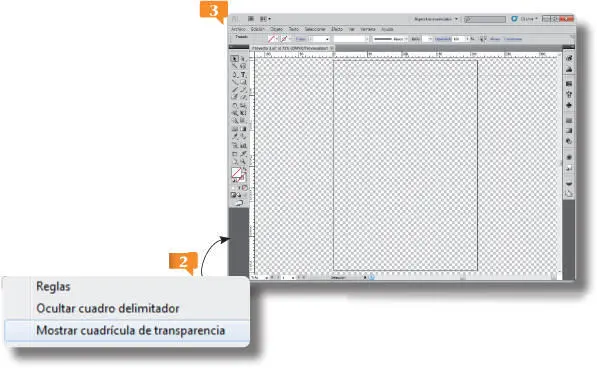
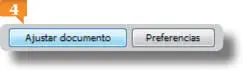
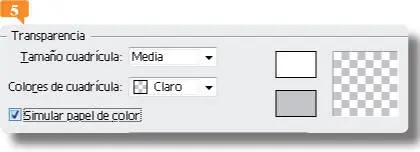

 y pulse el botón Aceptar.
y pulse el botón Aceptar.










