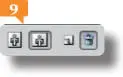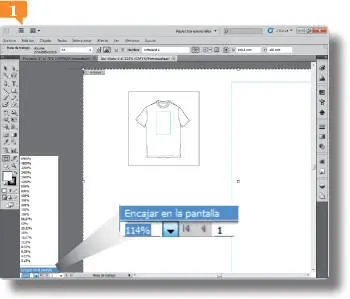3.El aspecto del área de trabajo cambia para mostrar, delimitada por una línea de puntos, la mesa de trabajo existente.  Podemos crear una nueva mesa de trabajo sin necesidad de crear un nuevo documento y especificar esta característica en el cuadro Nuevo documentodesde el nuevo panel Mesas de trabajo.Abra el menú Ventanay pulse en la opción Mesas de trabajo.
Podemos crear una nueva mesa de trabajo sin necesidad de crear un nuevo documento y especificar esta característica en el cuadro Nuevo documentodesde el nuevo panel Mesas de trabajo.Abra el menú Ventanay pulse en la opción Mesas de trabajo. 
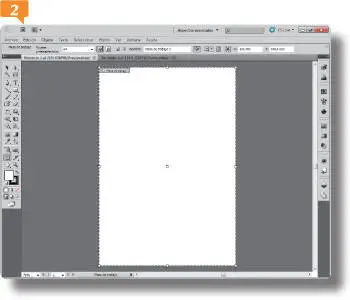
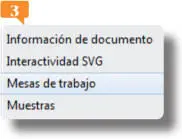
4.Pulse el botón de opciones del nuevo panel Mesas de trabajoy elija la opción Mesa de trabajo nueva. 
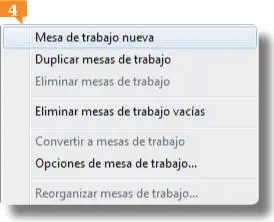
También puede crear nuevas mesas de trabajo arrastrándolas mientras mantiene pulsada la tecla Alt., de manera que aparezca un duplicado.
5.En el vértice superior izquierdo de la nueva mesa de trabajo se muestra un pequeño cuadro con el valor 2, indicador de que disponemos ahora de dos mesas de trabajo. Según el contenido que se pretenda editar en la nueva mesa, podemos cambiar el tamaño, aumentándolo o disminuyéndolo. Aunque las proporciones se pueden cambiar directamente en la Barra de opciones de la herramienta Mesa de trabajo, accederemos al cuadro de propiedades de este elemento. Para ello, pulse el botón de opciones del panel Mesas de trabajo y elija Opciones de mesa de trabajo.
6.Vamos a reducir a la mitad el tamaño de la mesa 2. Haga clic en la casilla de verificación Restringir proporcionespara que al cambiar uno de los valores de medida el otro se adapte proporcionalmente. 
7.A continuación, escriba en el campo Anchurael valor 105y pulse en el campo Alturapara comprobar cómo éste adapta proporcionalmente su contenido. 
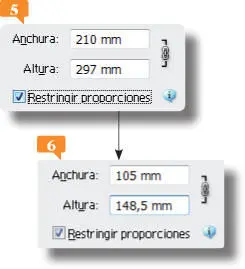
8.Cambiaremos también la orientación de la mesa. Haga clic en el segundo icono situado en el apartado Orientaciónpara cambiar a una orientación horizontal  y pulse en OKpara ajustar la nueva mesa de trabajo.
y pulse en OKpara ajustar la nueva mesa de trabajo. 
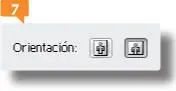
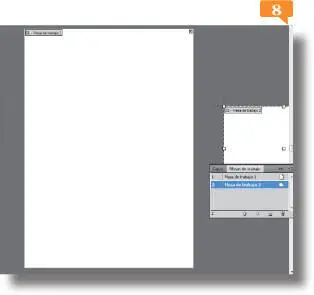
9.Oculte el panel Mesas de trabajopulsando el botón de doble punta de flecha de su cabecera.
10.Para terminar, eliminaremos la segunda mesa de trabajo. Con esta mesa seleccionada, haga clic sobre la opción Eliminar mesa de trabajo,  que muestra un cubo de basura en la Barra de opciones, y vuelva a la visualización normal pulsando sobre el primer icono del panel Herramientas.
que muestra un cubo de basura en la Barra de opciones, y vuelva a la visualización normal pulsando sobre el primer icono del panel Herramientas. 
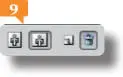

IMPORTANTE
La posición de la mesa de trabajo puede modificarse tanto desde la Barra de opciones, introduciendo los valores deseados en los campos Xe Y, como arrastrando la mesa en el área de trabajo.

005Tamaño y orientación de páginas
ILLUSTRATOR CS5 ESTABLECE POR DEFECTO para todos los nuevos documentos con perfil de documento Imprimir el tipo de papel A4. Este tipo de papel posee una anchura de 210 mm y una altura de 297 mm con una orientación vertical.
IMPORTANTE
Al crear un nuevo documento es posible especificar, en el cuadro de diálogo Nuevo documento, tanto el tamaño de la página (anchura y altura) como su orientación.
1.En este sencillo ejercicio le mostraremos cómo cambiar el tamaño y la orientación de un documento ya creado. Para ello, y con el fin de no modificar estas características del documento Proyecto 1, que nos interesa mantener así, active el documento que creó a partir de la plantilla Camiseta.
2.En primer lugar cambiaremos la visualización de la página de manera que podemos verla entera. En la Barra de estado, haga clic sobre el primer campo, que muestra el porcentaje de zoom aplicado, y elija de la larga lista de valores, la opción Encajar en la pantalla. 
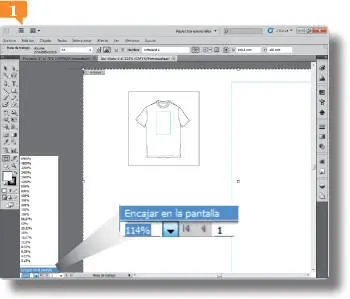
La larga lista de valores de zoom permite elegir hasta un porcentaje del 6400 %, recomendable en aquellos casos que se desee trabajar con detalle.
3.De esta manera podemos percibir que este documento cuenta con una orientación horizontal. Para acceder a su cuadro de propiedades, haga clic sobre el comando Ajustar documentode la Barra de opciones. 
Читать дальше
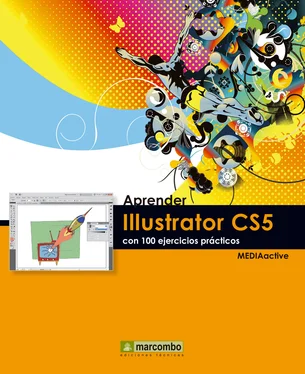
 Podemos crear una nueva mesa de trabajo sin necesidad de crear un nuevo documento y especificar esta característica en el cuadro Nuevo documentodesde el nuevo panel Mesas de trabajo.Abra el menú Ventanay pulse en la opción Mesas de trabajo.
Podemos crear una nueva mesa de trabajo sin necesidad de crear un nuevo documento y especificar esta característica en el cuadro Nuevo documentodesde el nuevo panel Mesas de trabajo.Abra el menú Ventanay pulse en la opción Mesas de trabajo. 
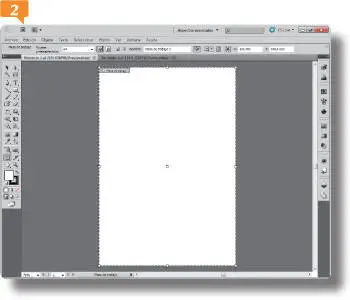
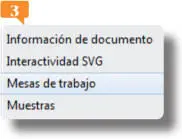

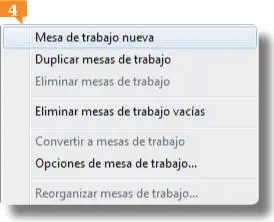


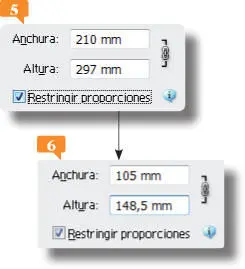
 y pulse en OKpara ajustar la nueva mesa de trabajo.
y pulse en OKpara ajustar la nueva mesa de trabajo. 
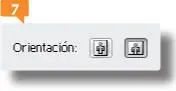
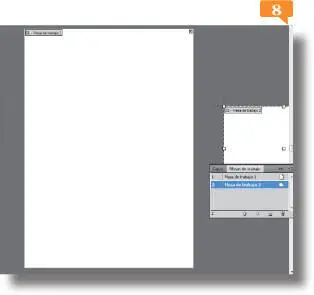
 que muestra un cubo de basura en la Barra de opciones, y vuelva a la visualización normal pulsando sobre el primer icono del panel Herramientas.
que muestra un cubo de basura en la Barra de opciones, y vuelva a la visualización normal pulsando sobre el primer icono del panel Herramientas.