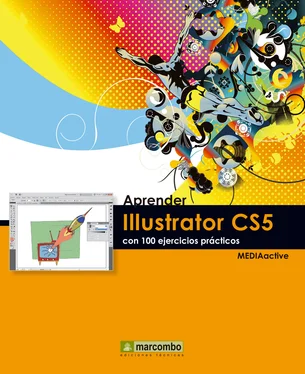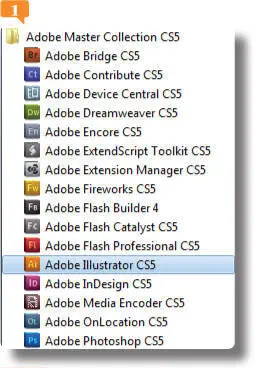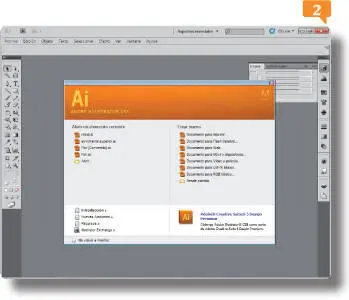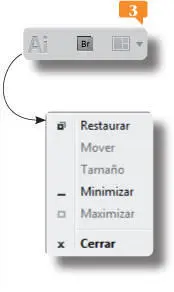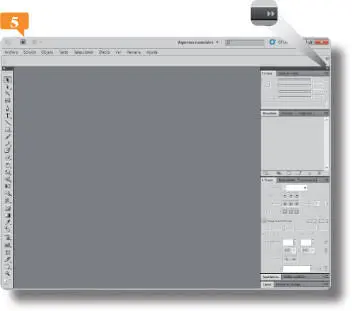053Aplicar formato a párrafos
054Crear y aplicar estilos de texto
055Escalar y rotar el texto
056Convertir texto en contornos
057Convertir texto en grupo de pintura interactiva
058Aplicar efectos al texto
059Ceñir un texto alrededor de un objeto
060Crear texto en un trazado
061Aplicar efectos al texto en trazado
062Trabajar con capas
063Aplicar extrusión y profundidad
064Aplicar extrusiones biseladas
065Asignar ilustraciones a un objeto 3D
066Dibujar con perspectiva
067Fusionar objetos
068Editar objetos fusionados
069Distorsionar objetos con envolventes
070Editar y eliminar efectos envolventes
071Utilizar máscaras de recorte
072Editar y modificar máscaras de recorte
073Colocar símbolos
074Encontrar símbolos en la biblioteca
075Editar y duplicar símbolos
076Expandir una instancia de símbolo
077Crear nuevos símbolos
078Crear conjuntos de símbolos
079Editar conjuntos de símbolos (I)
080Editar conjuntos de símbolos (II)
081Crear y editar destellos
082Importar un mapa de bits
083Trabajar con archivos enlazados o incrustados
084Importar imágenes de Photoshop
085Exportar trazados de Photoshop a Illustrator
086Convertir una imagen en un dibujo
087Ajustar los resultados de un calco interactivo
088Calcos y grupos de pintura interactiva
089Rasterizar un dibujo
090Aplicar efectos de rasterizado
091Aplicar efectos artísticos
092Aplicar desenfoques
093Aplicar un efecto de trazo de pincel
094Aplicar efectos de pixelizar y bosquejar
095Aplicar efectos de textura
096Aplicar efectos de distorsión
097Aplicar luz a un objeto 3D
098Etiquetar texto para exportar a Flash
099Exportar ilustraciones a Flash
100Crear un PDF
001Conocer el espacio de trabajo
ADOBE ILLUSTRATOR CS5 proporciona un área de trabajo y una interfaz de usuario realmente eficaces para crear y editar ilustraciones destinadas tanto a ser impresas como a publicarlas en Internet y en dispositivos móviles.
IMPORTANTE
Los espacios de trabajode las distintas aplicaciones de la suite Adobe tienen el mismo aspecto en cuanto a elementos como paneles, barras y menús con el fin de facilitar el cambio de una a otra.
1.Para empezar, despliegue el menú Inicio, haga clic sobre el directorio Todos los programas, localice la carpeta de la suite de Adobe y pulse sobre el acceso a Illustrator. 
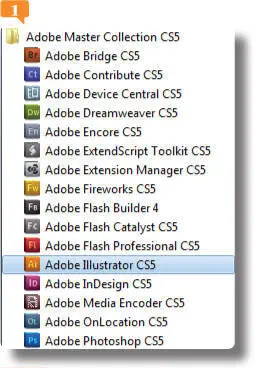
2.Se abre la aplicación mostrando en su parte central la Ventana de bienvenida, desde la que es posible, entre otras acciones, abrir y crear nuevos documentos y acceder a documentos de ayuda y de recursos del programa. Si no desea que aparezca esta ventana cada vez que abra la aplicación, marque la opción No volver a mostrar. Pulse el botón de aspade la Barra de título de la Ventana de bienvenidapara cerrarla. 
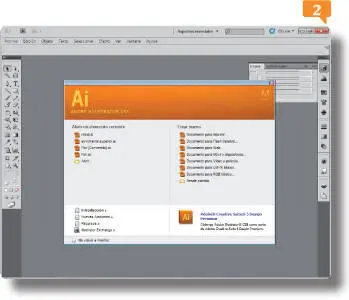
3.El área de trabajo de Illustrator CS5 se muestra perfectamente organizada para dejar el máximo espacio al área central, la de creaciones. En la parte superior de la interfaz se encuentra la Barra de aplicación, que se divide en dos áreas: la izquierda contiene un icono de control de ventanas, el acceso a Adobe Bridge y un tercer comando destinado a organizar los documentos abiertos. Haga clic sobre el comando que muestra el logotipo de Adobe Illustrator para comprobar las opciones que contiene. 
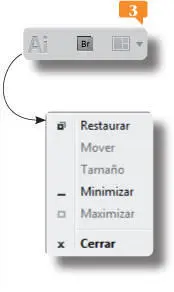
4.La parte derecha de la Barra de aplicación se encuentra ocupada por un conmutador de espacios de trabajo, comando muy interesante que se tratará con detalle en el siguiente ejercicio, un cuadro de búsqueda, el nuevo botón de acceso a los servicios en línea de Adobe CS Livey los tres botones típicos para mini-mizar, maximizar o restaurar y cerrar la ventana del programa. Bajo la Barra de aplicación se encuentran la Barra de menúsy el espacio para el panel de control, el cual se adapta en cada momento a la herramienta seleccionada en el panel Herramientas, dispuesto verticalmente a la izquierda del área de trabajo. Para mostrar las herramientas en una única columna, haga clic sobre la doble flecha situada en la parte superior izquierda del panel. 

5.A la derecha del área de trabajo se sitúan los grupos de paneles acoplados verticalmente. Para expandirlos, pulse la doble punta de flecha de su cabecera. 
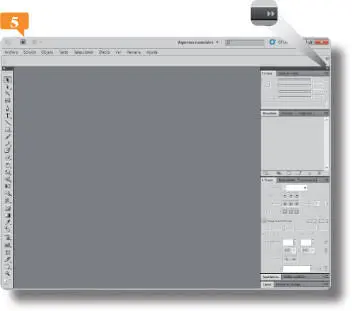
6.Si no dispone de ningún documento abierto en pantalla, todos los paneles se mostrarán en gris. Para pasar de un panel a otro, basta con pulsar en sus pestañas. La interfaz de Illustrator es totalmente personalizable, lo que supone que es posible ocultar y mostrar los paneles que más interesen. Para ello, despliegue el menú Ventanay pulse en la opción Color. 
Читать дальше