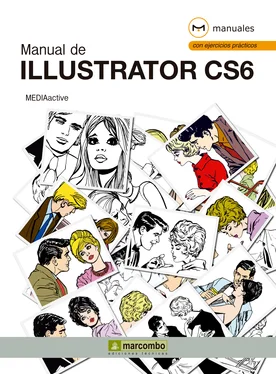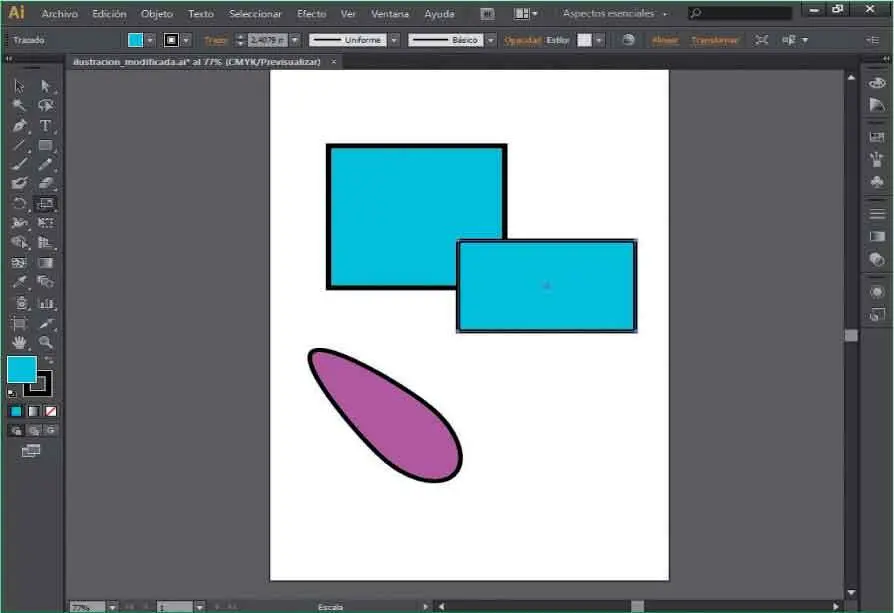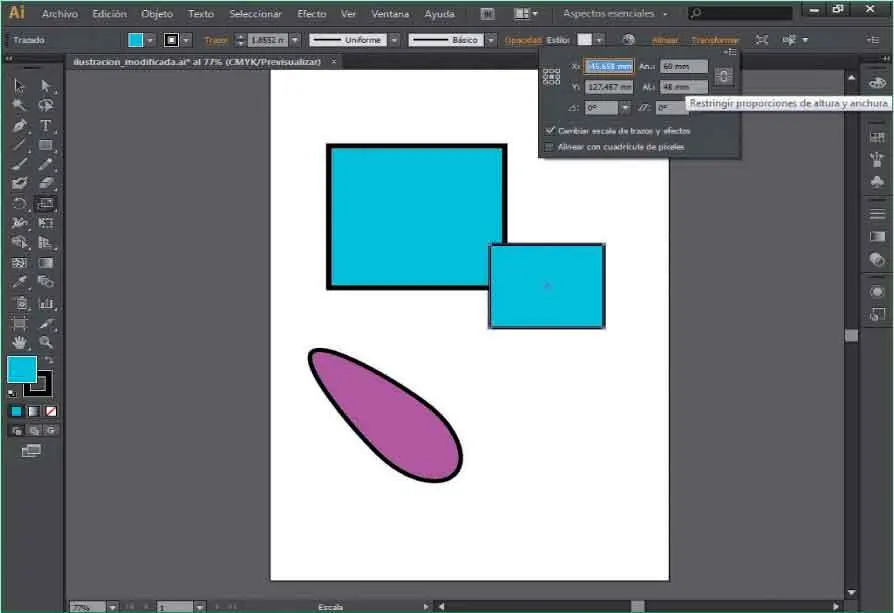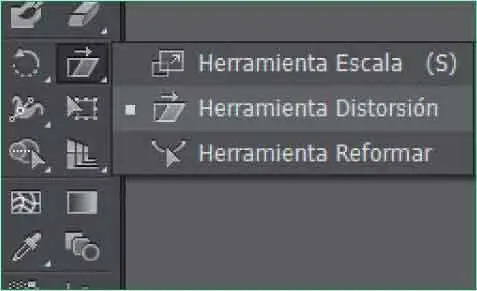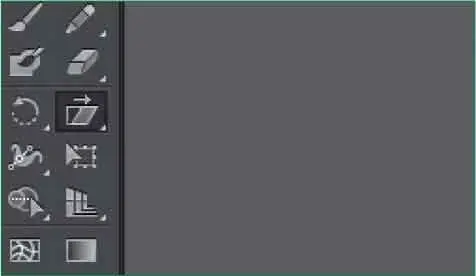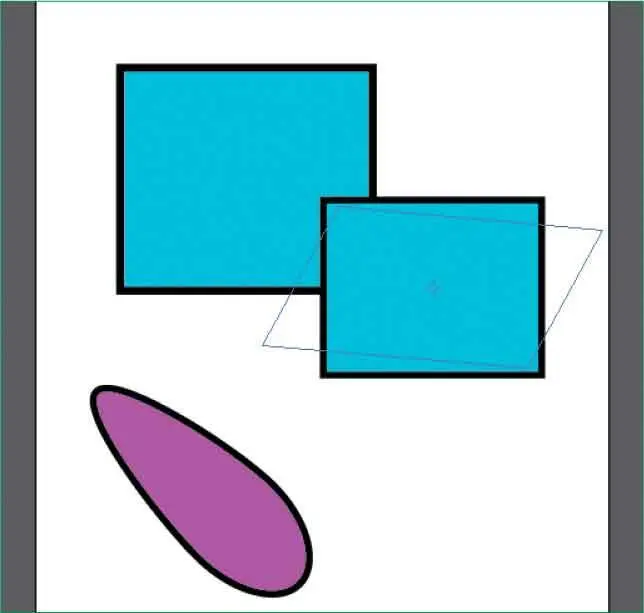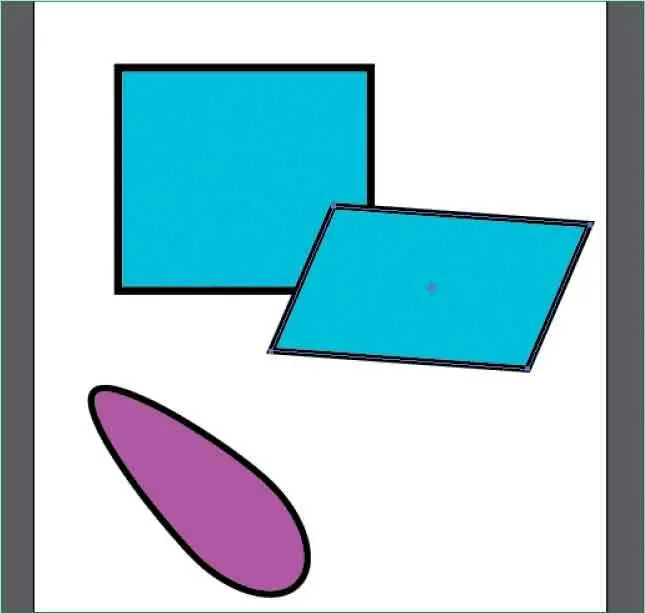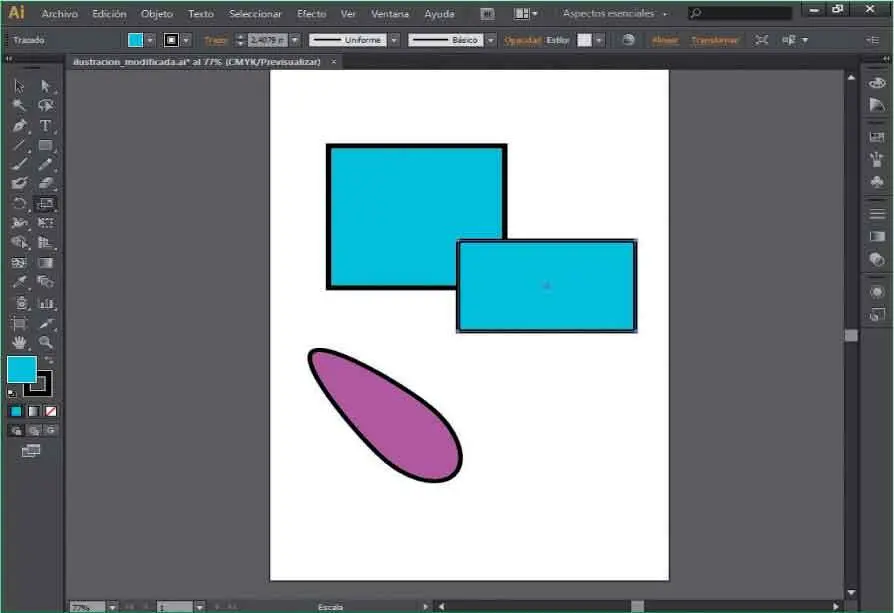
También puede escalar objetos utilizando los campos Anchura (An)y Altura (Al)del panel Transformar.Si desea mantener el escalado proporcionalmente deberá pulsar el icono situado a la derecha de estos campos.
9En este panel, sencillamente hay que modificar la anchura o la altura activando la opción Restringir proporciones,el pequeño icono situado a la derecha. Compruebe como, por defecto, el icono de restricción de proporciones se encuentra desactivado. Haga clic sobre el icono situado a la derecha de Any Alpara activarlo. ( 5)

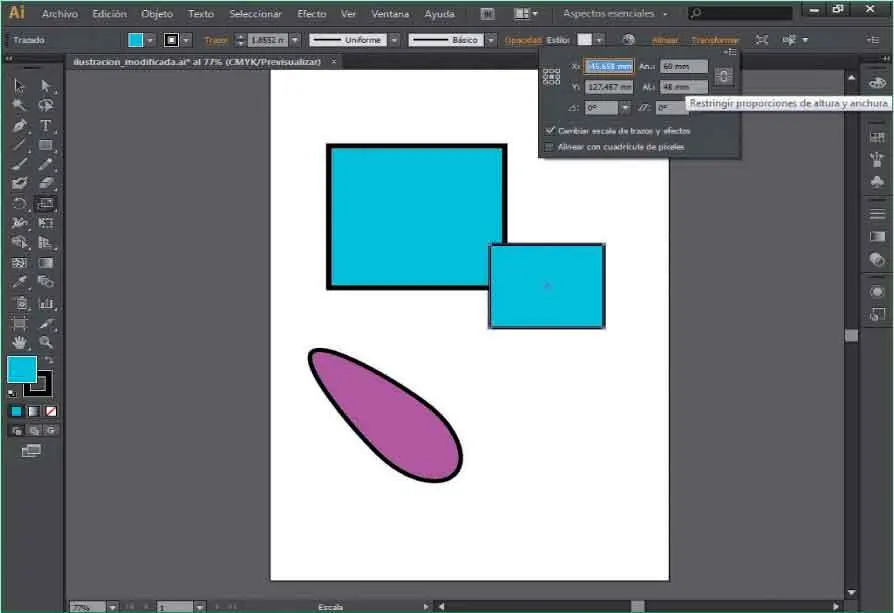
10Seguidamente haga doble clic sobre el campo An,que se refiere a la anchura y escriba el valor 80.
11Efectivamente, la altura también ha aumentado proporcionalmente y el cuadrado ha aumentado su tamaño. Pulse sobre la herramienta Seleccióndel Panel de herramientas.
12Para acabar con el ejercicio, haga clic en una zona libre del documento para eliminar la selección.
Lección 18. Distorsionar objetos
Al distorsionar un objeto, éste se inclina o distorsiona sobre el eje horizontal o vertical, o sobre un ángulo determinado respecto a uno de los ejes. Los objetos se distorsionan respecto a un punto de referencia, que varía según el método de distorsión que elija, y que se puede cambiar en casi todos los métodos. Puede bloquear una dimensión de un objeto mientras lo distorsiona, así como distorsionar un objeto o varios a la vez. Illustrator dispone de cuatro métodos para distorsionar objetos: la herramienta Distorsión, el comando Distorsión, la herramienta Transformación libre y el panel Transformar. Excepto en el primer caso, los tres métodos restantes provocan un efecto denominado cizalladura. En cuanto a la distorsión libre, resulta interesante conocer las herramientas de efectos líquidos, gracias a las cuales se consiguen distorsiones preestablecidas específicas, como giros o arrugas.
1En esta lección le mostraremos distintas formas con que puede distorsionar los objetos de sus ilustraciones. Para ello, trabajaremos sobre la figura del cuadrado, que escalamos en la lección anterior. Para empezar, con la herramienta Selecciónactivada, seleccione el cuadrado haciendo un clic en su interior.
2La herramienta Distorsiónse encuentra dentro del mismo grupo de herramientas que la herramienta Escala.Pulse sobre la pequeña punta de flecha de la herramienta Escala,en el Panel de herramientas.
3Se despliegue un menú de esta herramienta. Haga clic sobre la herramienta Distorsión. ( 1)

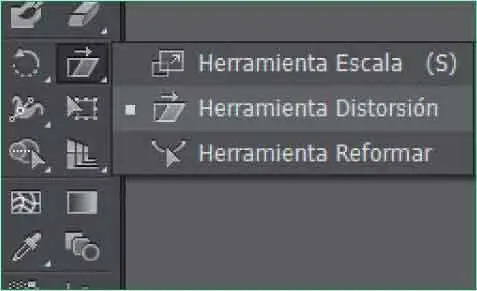
4Compruebe que ahora el símbolo del Panel de herramientasha cambiado y ahora muestra la herramienta Distorsión. ( 2)La manera de actuar de esta herramienta es mediante la técnica de arrastre a partir de alguno de los vértices de la figura. Según la dirección hacia la cual se arrastre, la distorsión se llevará a cabo hacia la derecha o hacia la izquierda. Haga clic sobre el tirador superior izquierdo y, sin soltar el botón del ratón, arrastre ligeramente hacia abajo. ( 3)

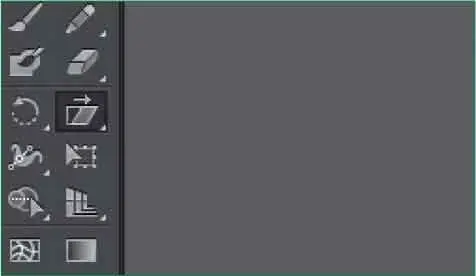

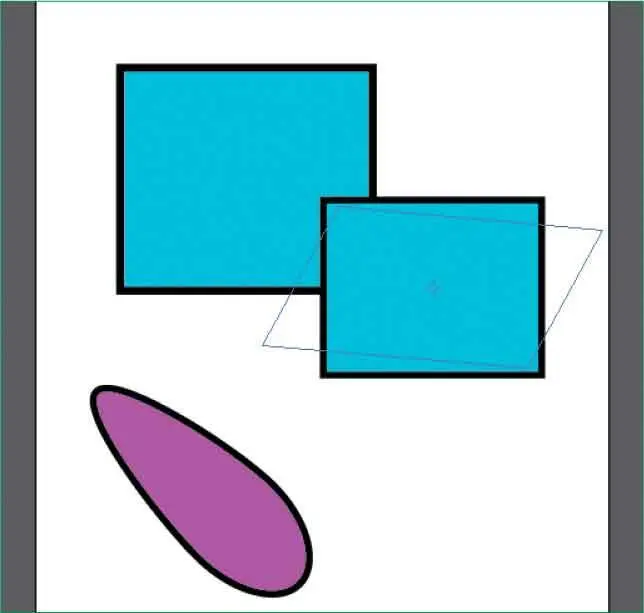
5De esta manera hemos distorsionado el objeto sobre el plano vertical. ( 4)Para llevar a cabo la distorsión sobre el plano horizontal, el arrastre deberá realizarse hacia la derecha o hacia la izquierda. También debe saber que si desea mantener las proporciones, es decir, que ni la anchura ni la altura cambien al distorsionar el objeto, puede pulsar la tecla Mayúsculasal arrastrar el ratón. Pulse las teclas Ctrl + Zpara deshacer la distorsión.

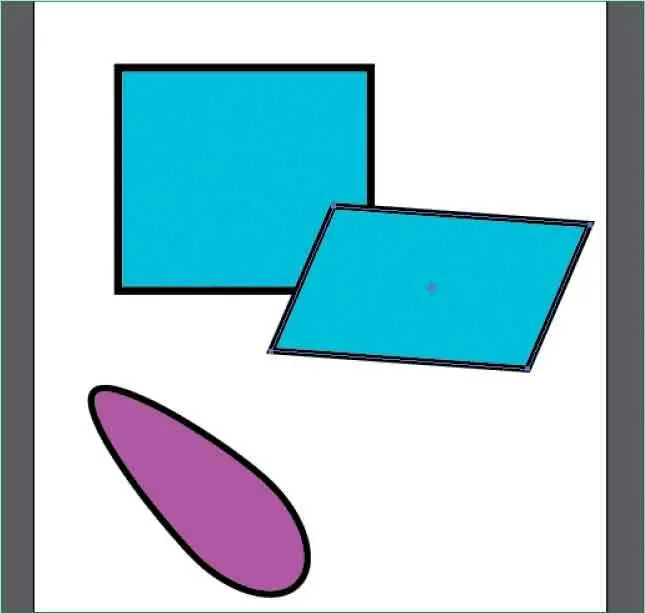
La herramienta Distorsiónse encuentra dentro del mismo grupo que la herramienta Escala.Pulse sobre la punta de flecha de la herramienta Escala,se despliega un menú en el cual podrá elegir la herramienta.
6Una vez re recuperada la posición inicial del objeto, utilizaremos otro de los métodos de distorsión que Illustrator pone a nuestra disposición. Se trata del comando Distorsión,que abre un cuadro de diálogo en el cual podemos introducir los valores para el ángulo de distorsión, el eje respecto al cual se lleva a cabo la transformación, entre otras opciones. Despliegue el menú Objeto,haga clic sobre el comando Transformary elija la opción Distorsionardel submenú que aparece. ( 5)


Otra manera de distorsionar objetos es desde el cuadro de diálogo Distorsionar.Para abrirlo despliegue el menú Transformary haga clic sobre la opción Distorsionar.En este cuadro podrá detallar las características de la distorsión.
7En el cuadro de diálogo Distorsión,pulse en la casilla de verificación Previsualizarpara ir comprobando los cambios que realicemos.
Читать дальше