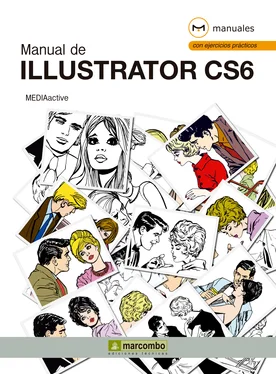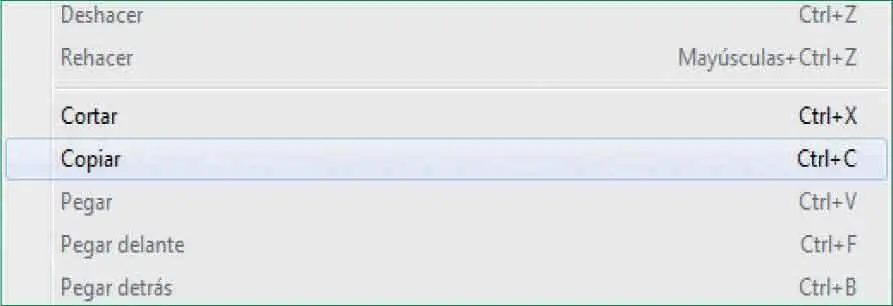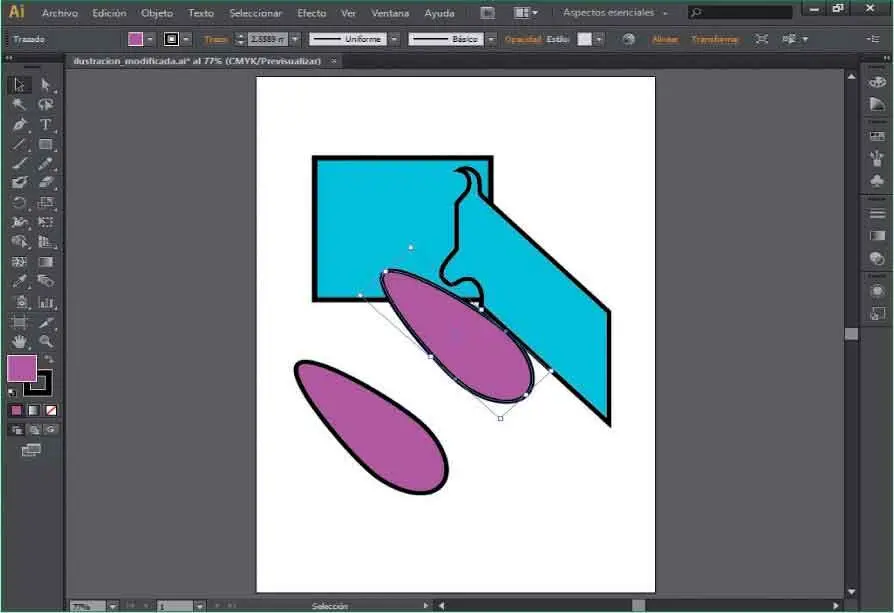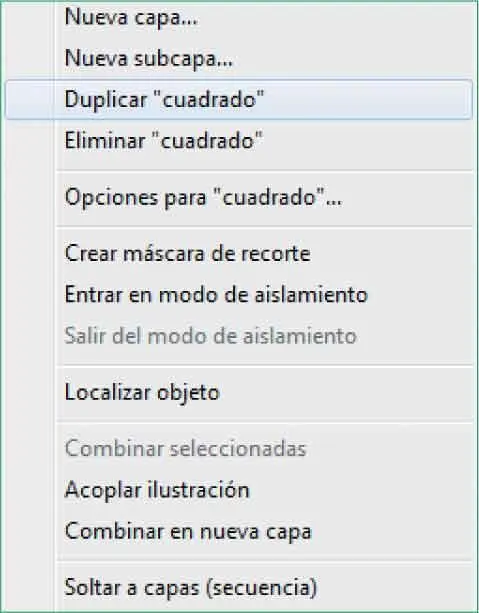2A continuación despliegue el menú Edicióny seleccione la opción Copiar. ( 1)

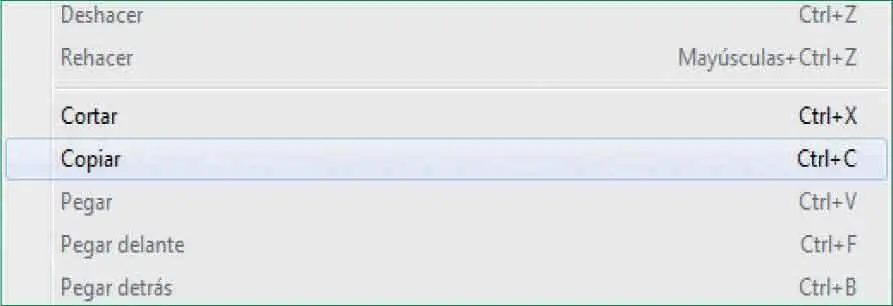
3El objeto copiado se almacena en el portapapeles y podrá ser pegado en cualquier otro programa compatible. En esta ocasión, lo pegaremos en el mismo documento. Para ello, despliegue de nuevo el menú Edicióny haga clic en el comando Pegar.
4El objeto pegado se sitúa en el centro del documento, preparado para ser colocado donde sea necesario. ( 2)En este caso, modificaremos su posición desde el panel Transformar,aunque sepa que en un caso real puede hacerlo mediante la técnica de arrastre. Haga clic en el vínculo Transformardel Panel de controlpara abrir el correspondiente panel. ( 3)

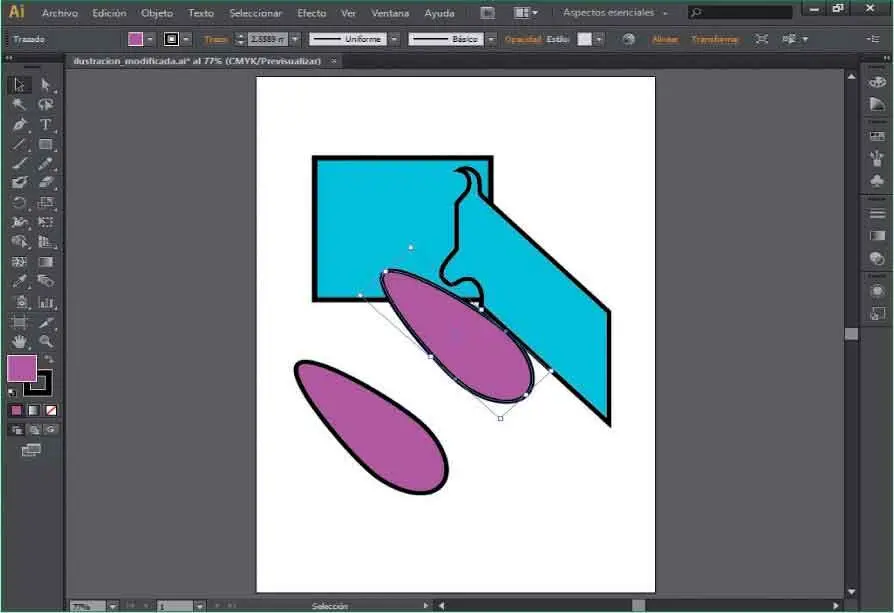


Para copiar un objeto, despliegue el menú Edicióny pulse copiar.Seguidamente, vuelva a desplegar el menú Edicióny pulse sobre Pegar. El objeto copiado se situará en el centro del documento.
5En el panel Transformar,haga doble clic en el campo X,referente al eje horizontal, introduzca el valor 150.
6Seguidamente, haga doble clic sobre el campo Y,referente al eje vertical, escriba el valor 220.
7Ya contamos con la copia del objeto situado en una posición distinta al original. Seguidamente, duplicaremos un nuevo elemento, esta acción todavía es más sencilla que la de copiado de objetos. La duplicación de objetos puede llevarse a cabo directamente sobre la ilustración utilizando para ello la técnica de arrastre en combinación con la pulsación de la tecla Alto bien desde el panel Capas.Aunque el trabajo con capas se describirá en una sección posterior de este curso, le mostraremos cómo duplicar objetos de esta manera. En la barra que contiene los grupos de paneles contraídos, en la parte derecha del espacio de trabajo, haga clic sobre el penúltimo icono para desplegar el panel Capas. ( 4)


8Como puede comprobar nuestra ilustración cuenta con una única capa en la cual se agrupan todos los objetos. El uso de capas es recomendable para una mejor organización y un óptimo control de los componentes de la ilustración. Vamos a crear una nueva capa a la cual enviaremos el cuadrado que, posteriormente, duplicaremos. En la parte inferior del panel Capas,haga clic sobre el icono Crear nueva capa,el segundo empezando por la derecha. ( 5)


9Haga doble clic sobre la capa 2para abrir el cuadro de diálogo Opciones de capas,haga doble clic en el campo Nombre,escriba el nombre cuadradoy pulse el botón OK. ( 6)


10Ya disponemos de la nueva capa a la que enviaremos el cuadrado de nuestra ilustración. Selecciónelo y, en el panel Capas,pulse sobre la capa cuadrado.
11Despliegue el menú Objeto,haga clic sobre el comando Organizary elija del submenú la opción Enviar a capa actual.
12Ahora el objeto forma parte de la nueva capa. La gestión de las capas se verá más adelante en este curso. Ahora le mostraremos concretamente cómo duplicar el cuadrado desde este panel. Haga clic en el pequeño icono situado en el vértice superior derecho del panel Capaspara desplegar el menú de opciones y pulse sobre el comando Duplicar “cuadrado”. ( 7)

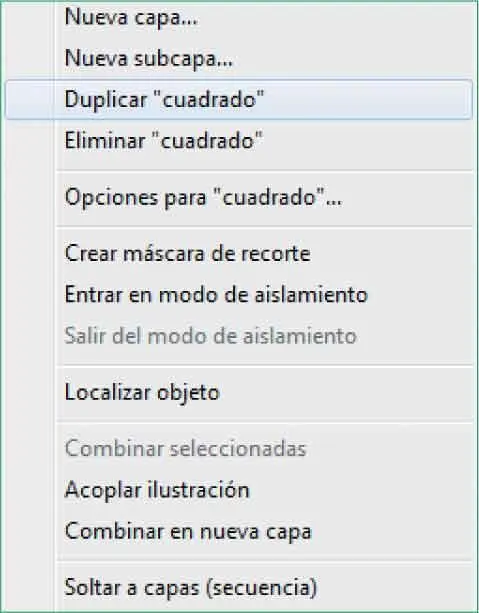
13La duplicación se lleva a cabo sin problemas. Ahora sólo nos queda situarlo en el punto que queramos que ocupe. Haga clic sobre la capa duplicada que, por defecto, muestra el nombre cuadrado copia.
14Muestre el panel Transformarpulsando sobre el correspondiente vínculo del Panel de control,haga doble clic en el campo Xy escriba el valor 47.
15Haga clic en una zona libre del documento para dar por terminado este ejercicio.
Lección 20. Agrupar, desagrupar y expandir objetos
Illustrator dispone de varias herramientas y posibilidades en relación a la organización de objetos. La opción Agrupar permite que varios elementos se comporten como si fueran uno solo. El proceso es sencillo: se seleccionan los objetos que desea agrupar y, a continuación, se ejecuta el comando Agrupar. Los elementos de un grupo de objetos agrupados pueden moverse y manipularse en bloque, lo que significa un ahorro de tiempo importante. Si lo que quiere es desplazar varios objetos cuya disposición debe ser la misma en una nueva ubicación. Es evidente, que Illustrator dispone de la acción contraria a agrupar, desagrupar, para volver a disponer de los elementos de forma individual.
Читать дальше