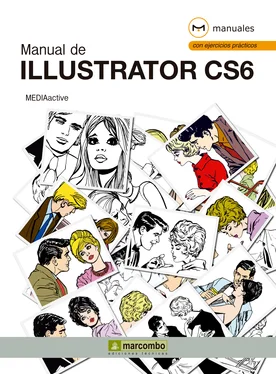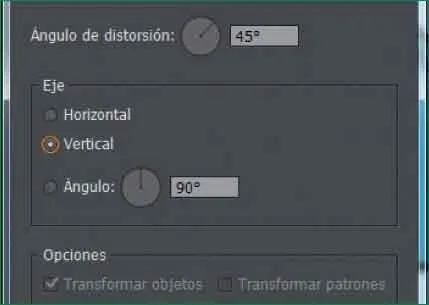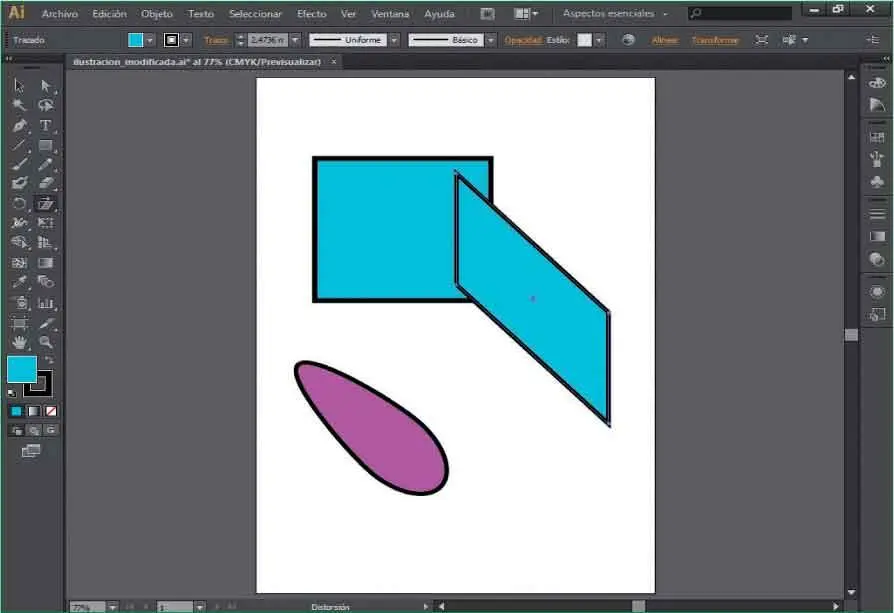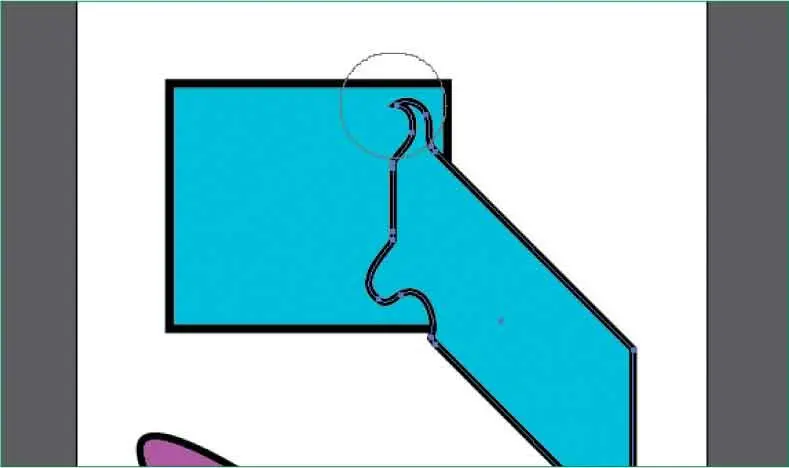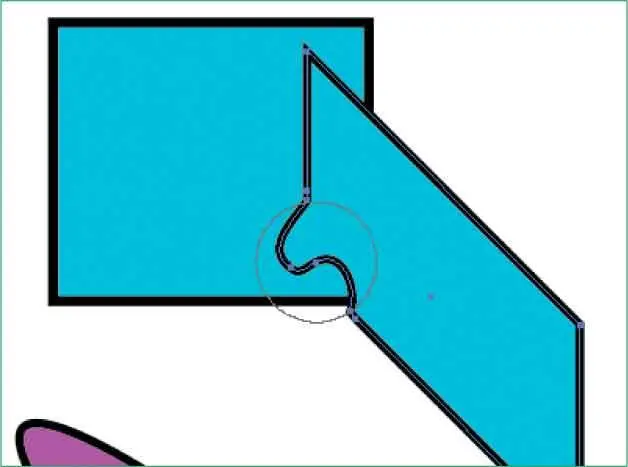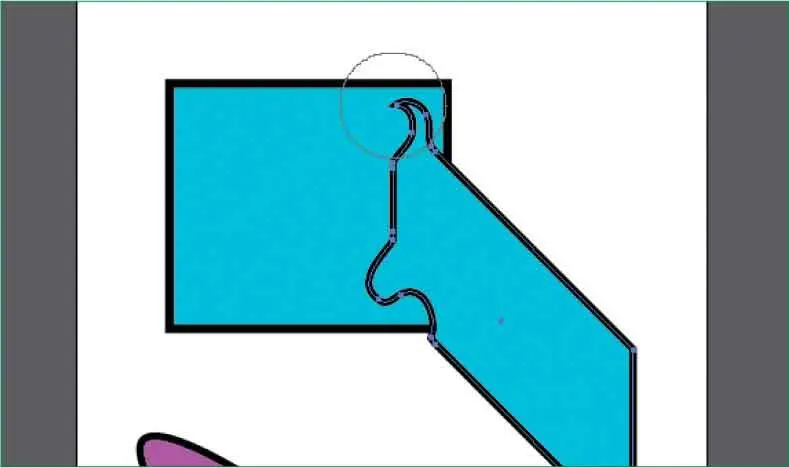8Para empezar designaremos un ángulo de distorsión. Para ello, haga doble clic en el campo Ángulo de distorsión,escriba el valor 45y pulse fuera del campo para poder previsualizar.
9Por defecto, la distorsión se lleva a cabo sobre el eje horizontal, como puede comprobar en el apartado Eje.Haga clic sobre el botón de opción Verticaldel apartado Eje. ( 6)

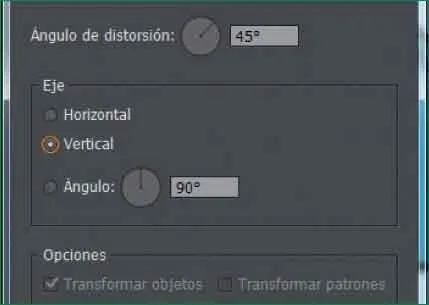
10También tiene la posibilidad de indicar el grado de ángulo respecto al eje introduciendo el valor adecuado del campo Ángulode este mismo apartado. El apartado Opciones,inactiva en este caso, permite indicar siempre que sea posible que la distorsión se lleve a cabo o no sobre objetos y motivos. El botón Copiarde este mismo cuadro permite realizar un copia del objeto seleccionado y realizar la distorsión sobre dicha copia. Haga clic en OKpara aceptar la distorsión. ( 7)

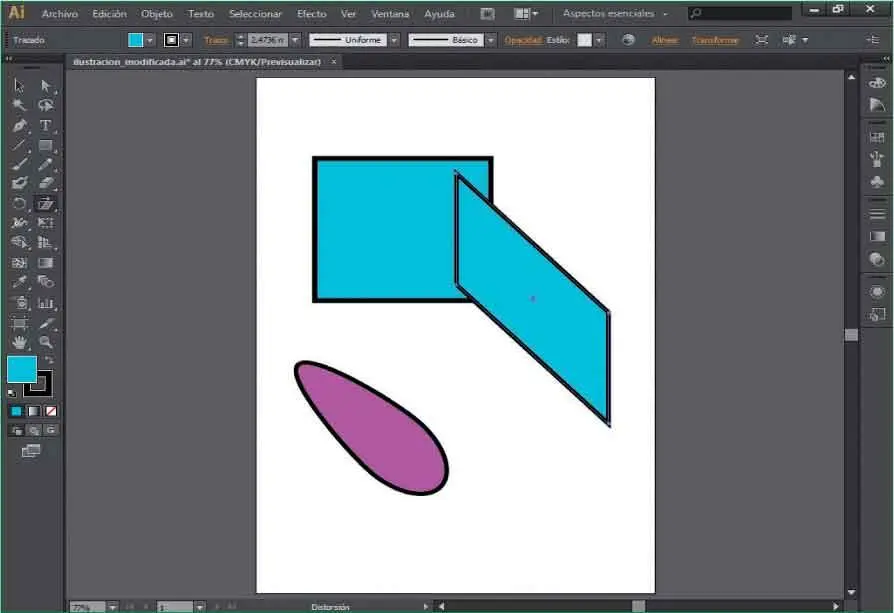
11El panel Transformartambién permite distorsionar objetos. Seleccione la herramienta Seleccióny haga clic sobre el cuadrado para seleccionarlo.
12Despliegue el panel Transformarpulsando sobre el correspondiente vínculo del Panel de control.
13El campo Distorsionares el último de este panel y permite elegir un valor predeterminado de la lista desplegable o bien introducir un valor personalizado. En el panel Transformar,haga clic sobre el botón de punta de flecha del campo Distorsionar,el último de este panel, y elija de la lista el valor 20°.
14La distorsión aplicada es muy leve. Por último queremos mostrarle una última forma de distorsionar objetos. Se trata de utilizar un tipo de efecto denominado líquidoque emplea distorsiones preestablecidas del tipo deformar, fruncir, engordar, molinete, etc. Despliegue el menú Edicióny haga clic sobre el comando Deshacer.
15Veamos un par de ejemplo de estos efectos líquidos. En el Panel de herramientas,haga clic en la punta de flecha de la herramienta Anchura,situada justo debajo de la herramienta Rotar.
16De la lista de herramientas que se despliega, haga clic sobre la denominada Molinete. ( 8)


17La herramienta Molinetecrea distorsiones en espiral al hacer clic sobre alguna parte del objeto. ( 9)Haga clic sobre el vértice inferior izquierdo del cuadrado distorsionado en último lugar y compruebe el sorprendente resultado.

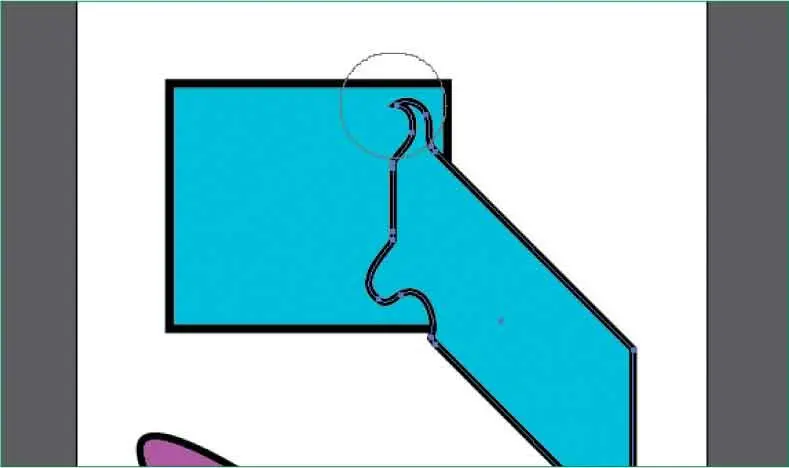
18El efecto líquido ha creado, efectivamente, una distorsión en espiral sobre el vértice afectado. ( 10)Veamos un segundo ejemplo. Despliegue de nuevo la herramienta Molinetey elija esta vez la herramienta Engordar. ( 11)

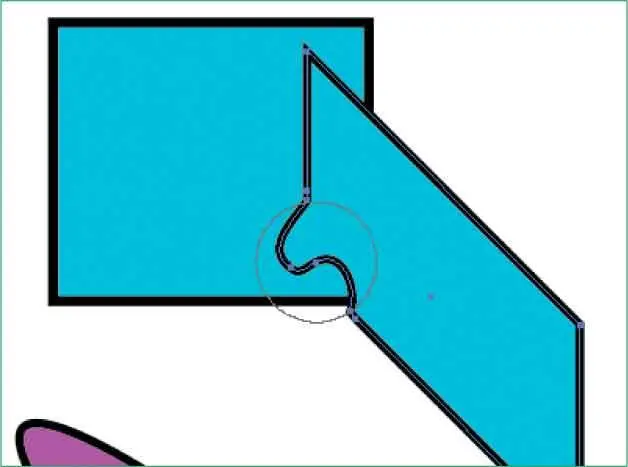


19La herramienta Engordarinfla el objeto alejando los puntos de control del cursor. Haga clic esta vez en el vértice superior izquierdo del cuadrado. ( 12)

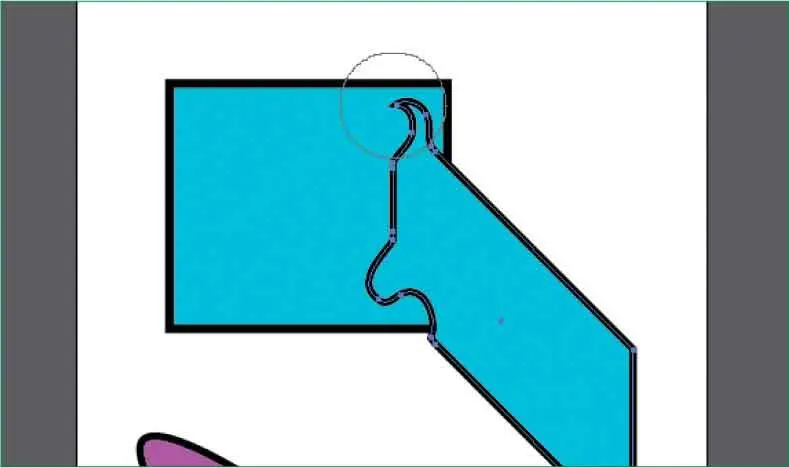
También puede distorsionar objetos utilizando un tipo de efecto denominado líquido,que emplea distorsiones preestablecidas del tipo deformar, fruncir, engordar, molinete, etc. Estos efectos se encuentran en la herramienta Anchura.Pulse sobre la punta de flecha de dicha herramienta para ver los diferentes efectos de distorsión disponibles.
20Observe que han aparecido una serie de puntos de ancla alrededor del punto en que hemos hecho clic que permiten deformar el objeto libremente mediante la técnica de arrastre. En este caso, dejaremos aquí esta lección, no sin antes recomendarle que en cuanto tenga ocasión practique por su cuenta con los distintos efectos líquidos de distorsión. Haga clic sobre la herramienta Seleccióny pulse en una zona libre de la ilustración.
Lección 19. Copiar y duplicar objetos
Con Illustrator usted puede copiar o duplicar objetos, aunque a primera vista puedan parecer acciones iguales, no se trata de la misma. Cuando copiamos un objeto, creamos uno nuevo con las mismas características pero que puede manipularse de forma independiente. En cambio, cuando duplicamos un objeto, el duplicado hereda muchas de las características del original, pero no todas. Illustrator tiene tres opciones de pegado cuando realizamos una copia: Pegar, Pegar delante y Pegar detrás. La primera, pega el objeto en el centro de la ventana activa. Pegar delante pega el objeto directamente delante del objeto seleccionado y Pegar detrás lo pega directamente detrás del objeto seleccionado.
1En esta lección le mostraremos cómo copiar y duplicar objetos. En primer lugar, vamos a crear una réplica del objeto en forma de elipse, en nuestro documento ilustracion.ai.Con la herramienta Selecciónseleccione la elipse.
Читать дальше