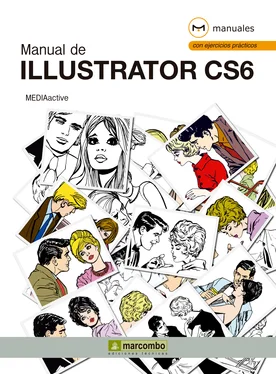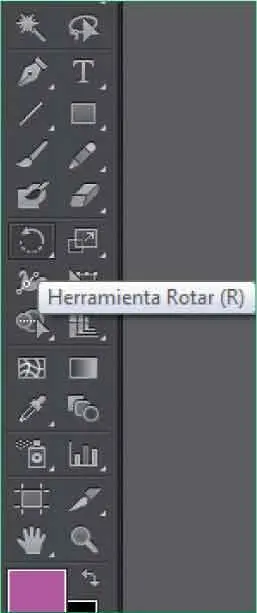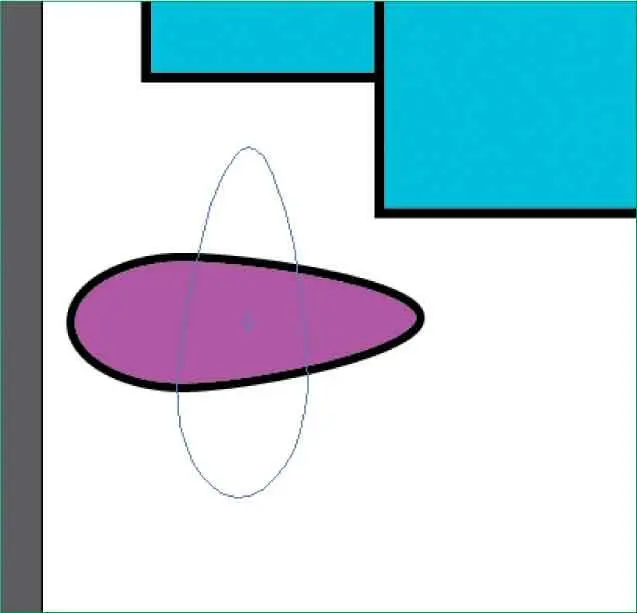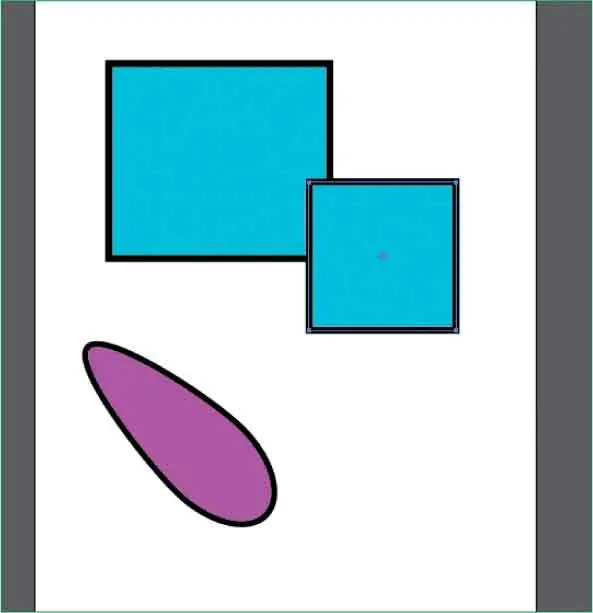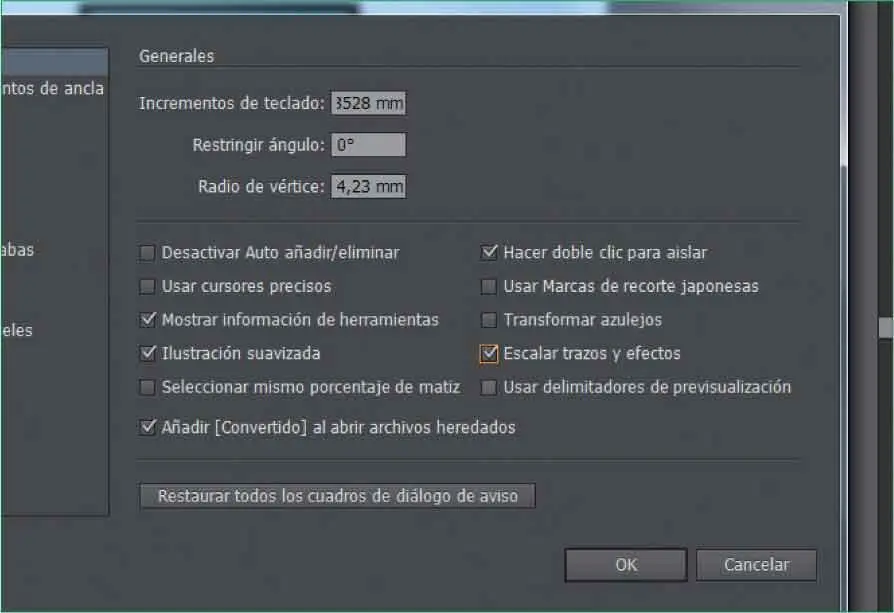7Ahora el objeto se ha desplazado hacia el punto indicado. Finalmente, le mostraremos cómo rotar un objeto sobre su mismo eje. Para realizar la rotación, en el Panel de herramientas,pulse sobre la herramienta Rotar,la primera del tercer grupo, que muestra una flecha curvada hacia la izquierda. ( 3)

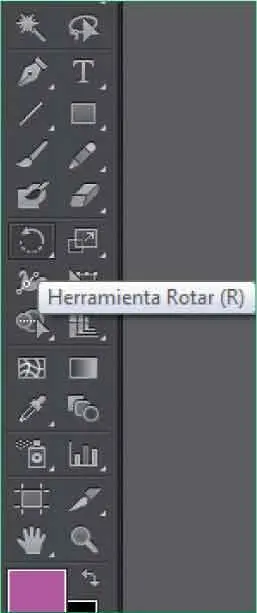
Una vez activada la herramienta Rotar,la tecla Mayúsculastambién sirve para girar los objetos en incrementos de 45°.
8De la misma manera que con el desplazamiento de objetos, la rotación también puede llevarse a cabo mediante la técnica de arrastre o bien introduciendo los valores oportunos en el panel Transformar.Para empezar, haga clic sobre la punta de la elipse deformada y, sin soltar el botón del ratón, arrástrela hacia arriba hasta que el objeto gire. Suelte el ratón. ( 4)

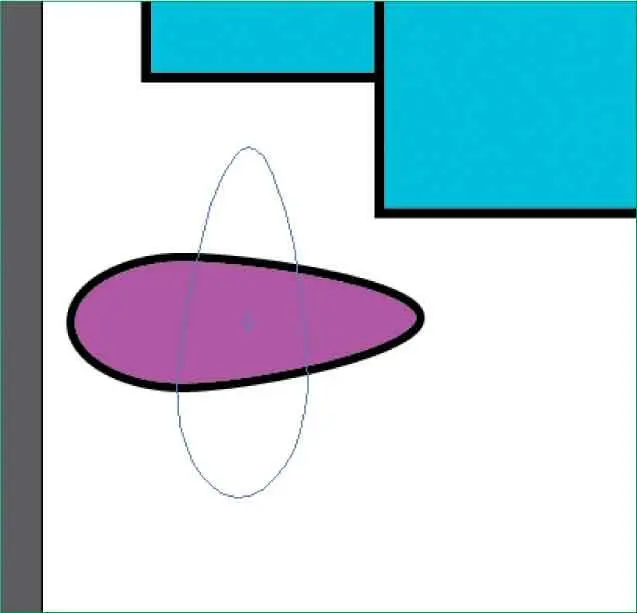
9Como le hemos avanzado, el panel Transformartambién cuanta con el campo Ángulo de rotación,desde el cual podemos indicar un giro más preciso de los objetos. En el Panel de controlpuse sobre el vínculo Transformar.
10Se abre el panel del mismo nombre. Haga doble clic dentro del primer campo de la última fila, que muestra el dibujo de un ángulo, introduzca el valor 45y pulse la tecla Retorno. ( 5)


11Compruebe cómo el objeto vuelve a girar. Para terminar con este ejercicio vamos a eliminar la selección de la elipse y guardar los cambios realizados. Haga clic sobre la herramienta Seleccióndel Panel de herramientasy pulse sobre una zona libre del documento para deseleccionar la elipse.
12Por último, despliegue el menú Archivoy pulse sobre el comando Guardarpara almacenar los cambios realizados y dar por terminado este ejercicio.
Lección 17. Variar la escala de objetos
Cuando cambiamos la escala de un objeto, lo que hacemos es aumentar o disminuir su tamaño en el plano horizontal, en el vertical o en ambos. Los objetos cambian de escala con respecto a un punto de referencia que varía según el método de escalado que se elija. Por defecto, los trazos y efectos no cambian de escala junto con los objetos. Para cambiar la escala de trazos y efectos, deberá dirigirse al menú Edición, pulsar sobre el comando Preferencias y elegir la opción Generales. Los parámetros necesarios se encuentran en el directorio Cambiar escala de trazos y efectos.
1En esta lección aprenderá a cambiar la escala de un objeto. Para realizar esta ejercicio continuaremos trabajando con el documento illustracion.ai.Para empezar, con la herramienta Selecciónactivada, pulse sobre el cuadrado situado en primer plano.
2Seguidamente, seleccione la herramienta Escala,en el Panel de herramientas,la que muestra un rectángulo con una flecha en su interior. ( 1)


3Podemos escalar el objeto respecto a un punto central o respecto a un punto de referencia concreto. En primer lugar, lo escalaremos respecto al punto central. El modo de hacerlo es mediante la técnica de arrastre. Pulse sobre el tirador situado en el vértice inferior derecho y, sin soltar el botón del ratón, arrástrelo hacia dentro disminuyendo el tamaño del objeto.
4El tamaño del cuadrado ha disminuido; sin embargo, observará que el trazo, es decir, el marco de color negro que lo rodea, continúa mostrando el mismo grosor. ( 2)Para que los trazos también cambien a escala con el objeto, debemos ajustar una de las preferencias del programa. Despliegue el menú Edicióny elija el comando Deshacer Escalapara poder deshacer el escalado que hemos realizado.

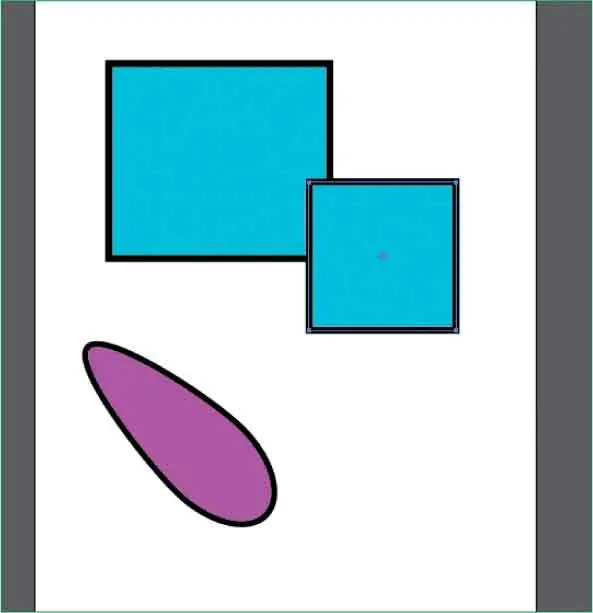
5Vuelva a desplegar el menú Edición,pulse sobre el comando Preferenciasy, en el submenú que aparece elija la opción Generales.
6Se abre el cuadro de diálogo Preferencias,en el cual solo debemos activar la opción adecuada. Marque la casilla de verificación Escalar trazos y efectosy pulse el botón OKpara aplicar el cambio. ( 3)

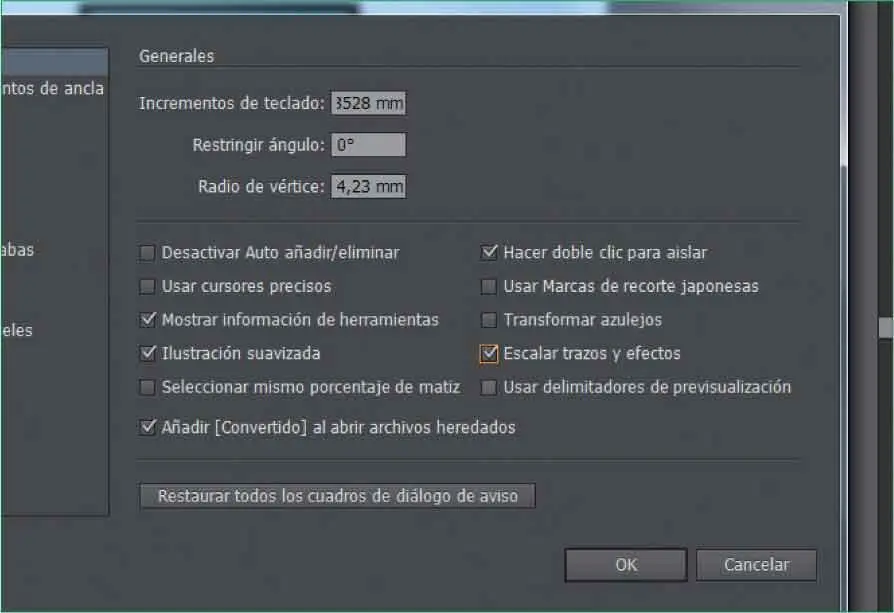
Por defecto, los trazos y efectos no cambian de escala junto con los objetos. Para cambiar la escala de éstos, deberá seleccionar la casilla Cambiar escala de trazos y efectos,en el correspondiente apartado de Preferencias.
7A continuación, para comprobar el cambio que acabamos de especificar, modificaremos la escala respecto al punto de referencia del objeto. El punto de referencia es el pequeño punto de mira que, en este caso, se sitúa en el centro del cuadrado. Para modificar la escala respecto al punto de referencia, haga clic fuera del cuadrado, aproximadamente a la altura de la elipse y, sin soltar el botón del ratón, arrastre hacia arriba el puntero un par de centímetros.
8Compruebe la diferencia con el escalado respecto al punto central realizado en pasos anteriores. En este caso, el cambio de tamaño no es proporcional. ( 4)Ahora bien, según lo especificado en el cuadro de preferencias, el trazo también ha sido escalado, como puede comprobar en el campo Trazodel Panel de control.Para cambiar la escala respecto a un punto central, es decir, proporcionalmente, también puede utilizar el panel Transformar.Despliegue el vínculo Transformar.
Читать дальше