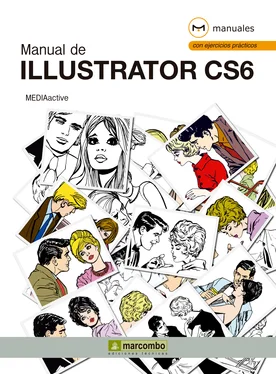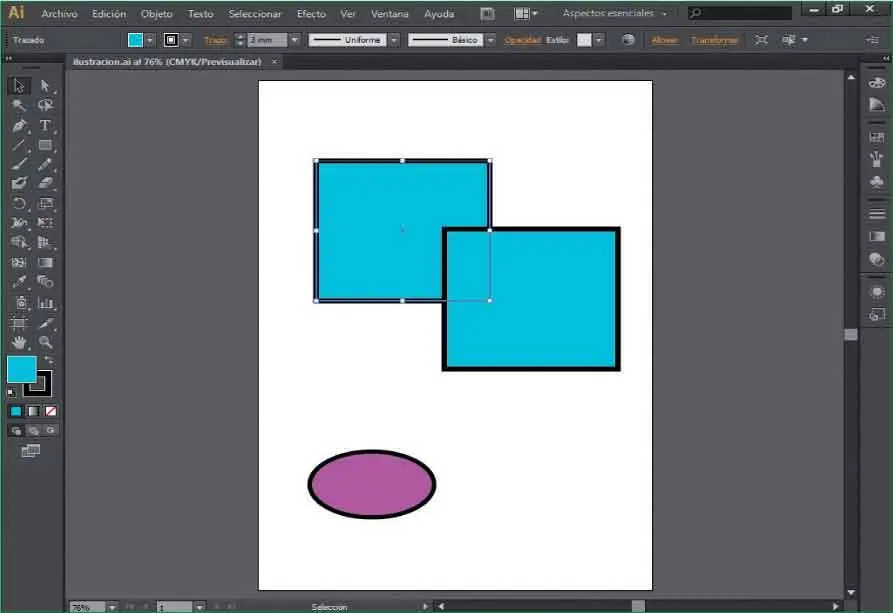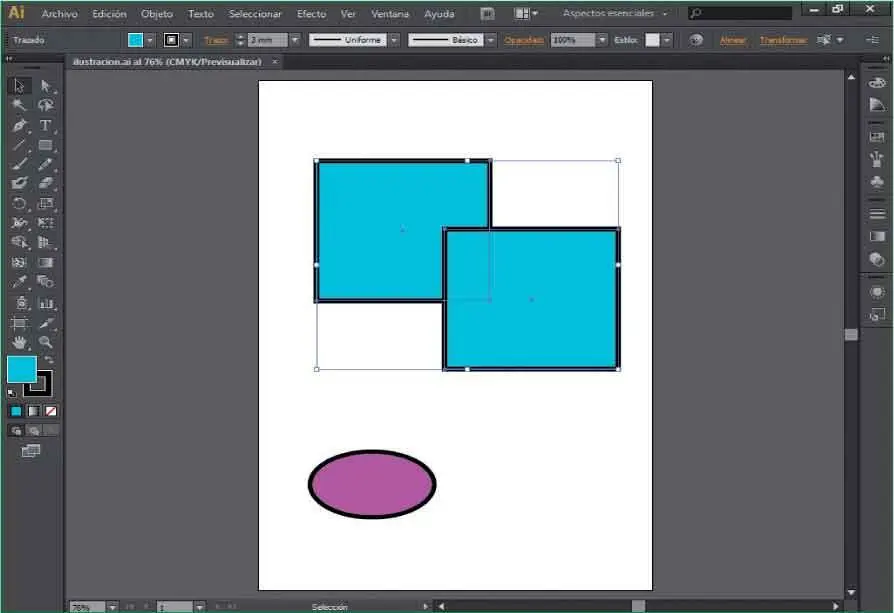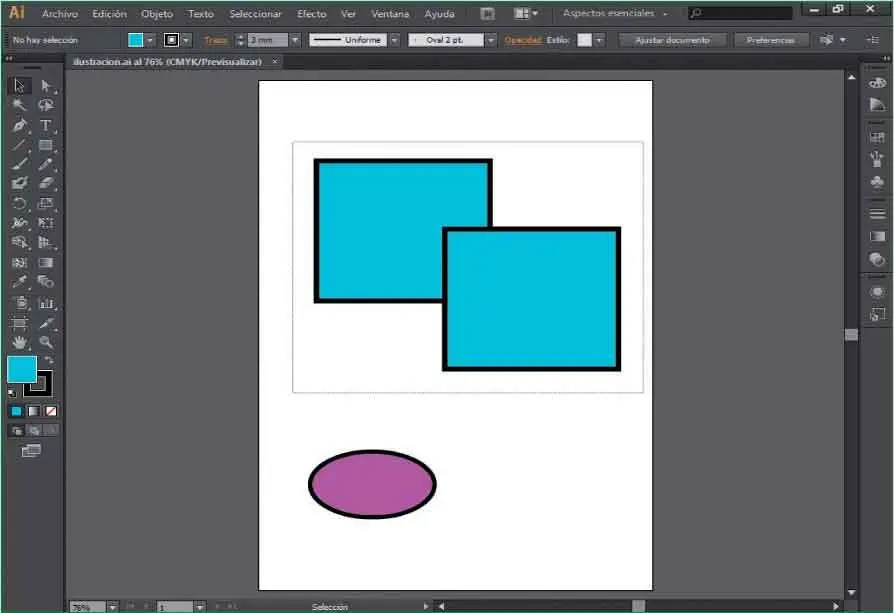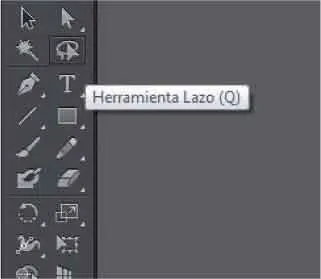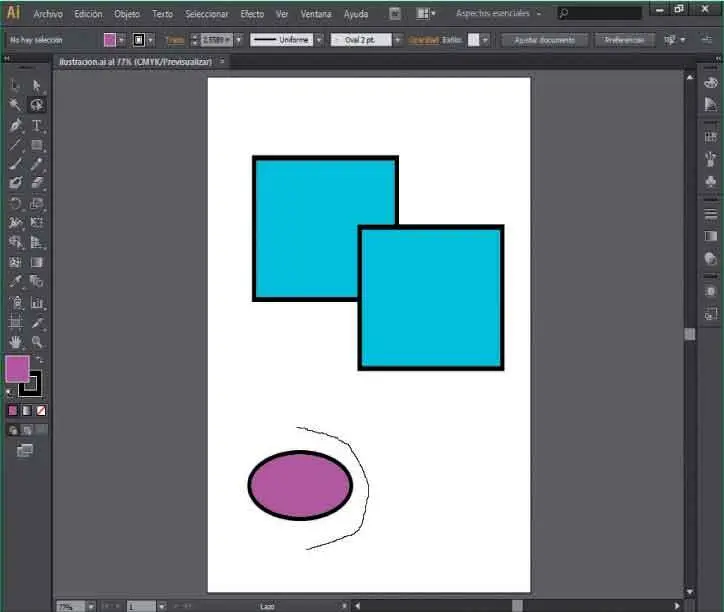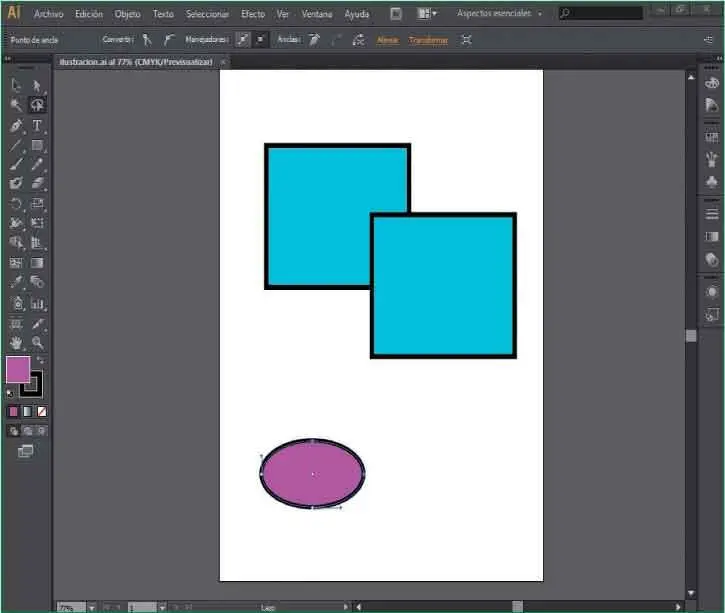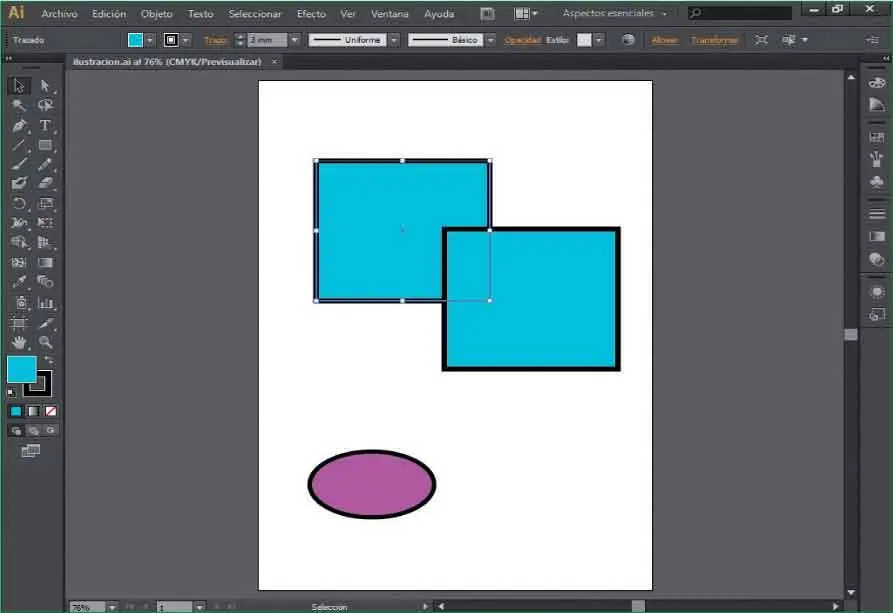
8Es posible mantener la selección de varios objetos en un mismo documento. Para poder seleccionar más de un objeto utilice la tecla Mayúsculas.Vamos a comprobarlo. Pulse la tecla Mayúsculasy, sin soltarla, haga clic sobre el cuadrado inferior.
9Ahora aparecen ambas formas seleccionadas. ( 4)Pulse en una zona libre para deshacer la selección.

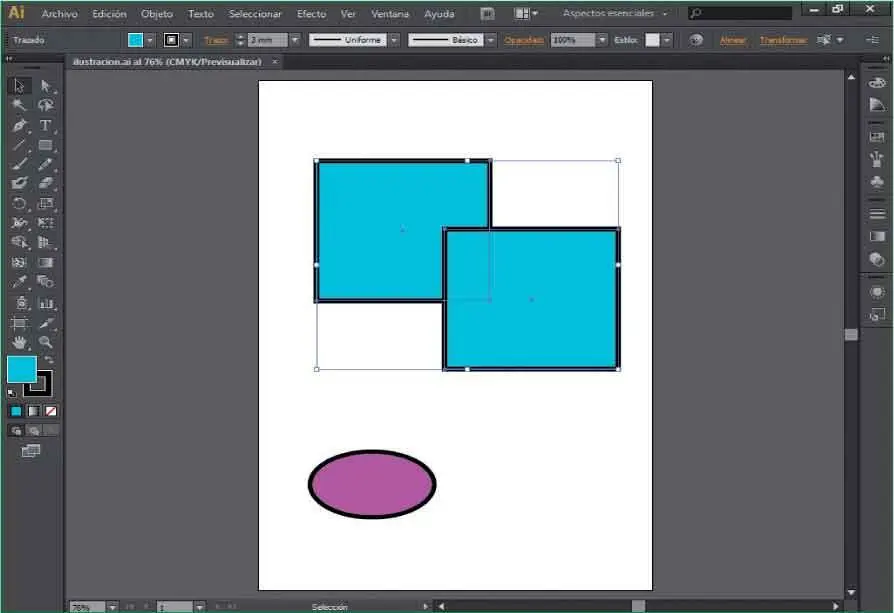
Otra forma de seleccionar más de un elemento en conjunto es mediante la técnica de arrastre. Con la herramienta Seleccióntrace un rectángulo que abarque los objetos que desee que formen parte de la selección.
10Otra forma de seleccionar en conjunto varios elementos situados en una misma zona del documento es mediante la técnica de arrastre. Con la herramienta Selecciónactiva, trace un rectángulo que abarque por completo los dos cuadrados para que formen parte de la selección. ( 5)

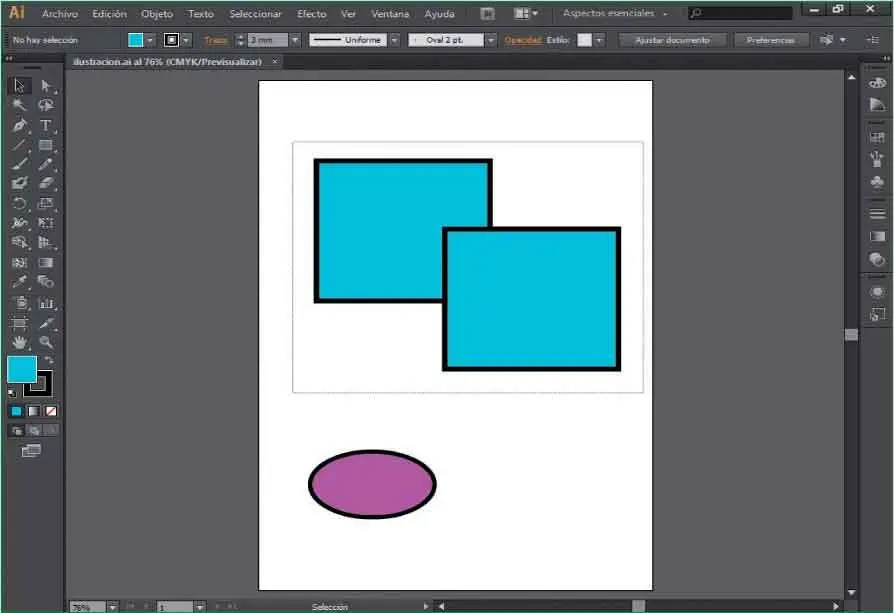
11Pulse de nuevo en una zona en blanco para deseleccionar los rectángulos
12Seguramente, en algún momento, necesitará seleccionar todos los elementos de una página que, en el caso de tener que seleccionarlos de forma individual con la tecla Mayúsculaspulsada, le llevaría mucho tiempo. Para resolver este problema, dispone del correspondiente comando. Despliegue el menú Seleccionary pulse sobre el comando Todo.
13Todas las imágenes han sido seleccionadas automáticamente. Imagine que ahora le interesa excluir de la selección uno de los objetos. Pulse la tecla Mayúsculasy haga clic sobre la elipse para eliminarla de la selección actual.
14La edición conjunta es una de las aplicaciones de este tipo de selección global. Por ejemplo, podemos mover en bloque todos los elementos seleccionados, cambiar su tamaño o modificar su color, todo ello en una única acción. Compruébelo. Pulse sobre los cuadrados seleccionados y sin soltar el ratón, arrástrelos ligeramente hacia arriba y vea cómo se mueven a la la vez.
15Sepa que otra forma de seleccionar todos los elementos existentes en una página es pulsando la combinación de teclas Ctrl + A.Para acabar con este ejercicio, pulse en una zona libre del documento para eliminar la selección.
Lección 15. Utilizar las herramientas Lazo y Varita mágica
Las herramientas Lazo y Varita mágica complementan la herramienta básica Selección cuando deseamos seleccionar objetos: Puede escoger una u otra herramienta dependiendo del motivo de la selección. La herramienta Lazo permite seleccionar objetos, puntos de ancla o segmentos de trazado al arrastrar el puntero alrededor de todo el objeto o de parte de éste, mientras que la herramienta Varita mágica permite seleccionar objetos del mismo color, grosor de trazo, color de trazo, opacidad o modo de fusión. Tanto el Lazo como la Varita mágica se pueden personalizar y configurar para que utilicen características concretas.
1En este sencillo ejercicio trataremos las herramientas Lazoy Varita mágica.Le mostraremos el modo de utilizarlas según el tipo de objeto que desee seleccionar. En primer lugar, pulse sobre la herramienta Lazo,la cuarta del primer grupo del Panel de herramientas. ( 1)

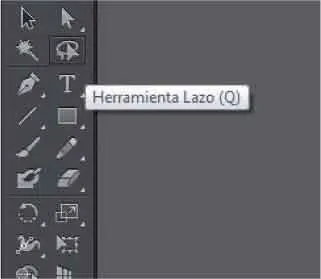
2Puede comprobar como el puntero del ratón ha cambiado, ahora muestra una punta de flecha junto a la imagen de un lazo. El modo de aplicar la herramienta Lazoes mediante la técnica de arrastre alrededor del objeto que se desee seleccionar. Para que se haga una idea, es como si trazara una cuerda que rodeara al objeto. Haga clic en un punto alrededor de la elipse y, sin soltar el botón del ratón, trace una línea que la bordee. ( 2)

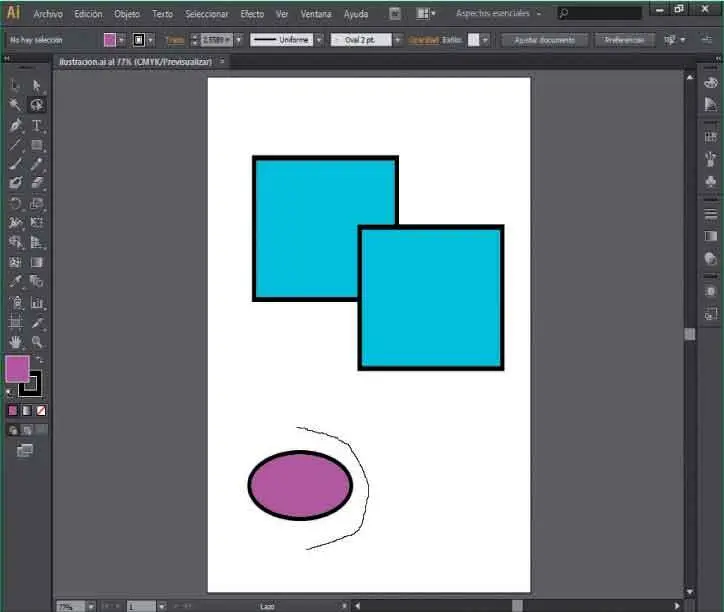
3La elipse queda delimitada con una serie de tiradores, ( 3)denominados puntos de ancla,que permiten la modificación de la forma del objeto. Compruebe que el Panel de controlmuestra una serie de parámetros relativos a estos elementos de modificación. Más adelante trataremos con más detalle el trabajo con puntos de ancla, pero como ejemplo, pulse sobre la herramienta Selección directadel Panel de herramientas,que muestra una flecha de punta blanca. ( 4)

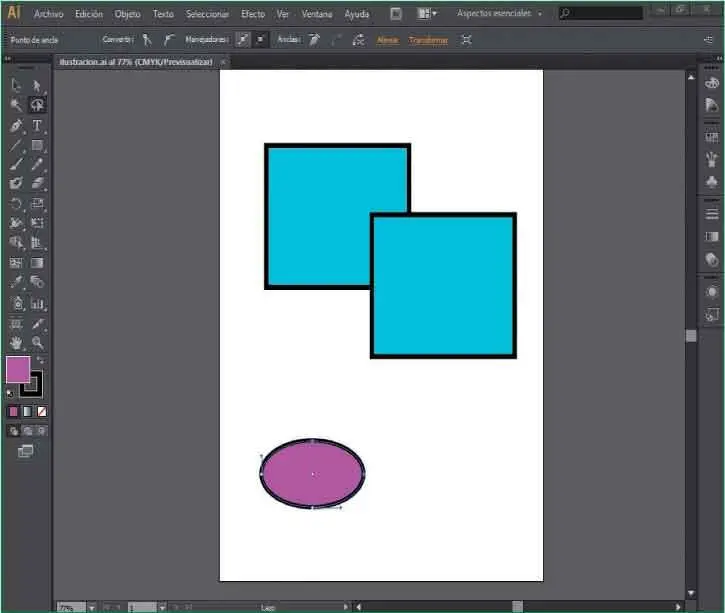
Con la herramienta Lazo,los objetos quedarán delimitados con una serie de tiradores, denominados puntos de ancla,con los que podrá modificar la forma del objeto.


4A continuación, haga clic sobre el tirador del extremo derecho de la elipse y arrastre un par de centímetros a la derecha para deformar el objeto.
5Haga clic a la derecha de la elipse para eliminar la selección del objeto deformado.
Читать дальше