
| 15 |
Renderizar PaintEffects |
POR DEFECTO, MAYA RENDERIZA LOS TRAZOS de PaintEffects junto al resto de la escena. Sin embargo, también es posible renderizar individualmente los trazos, aunque para ello es preciso configurar las preferencias del programa de un modo determinado. Antes de renderizar una escena con trazos PaintEffects, resulta interesante preparar dicha escena en cuanto a la iluminación y al uso de cámaras se refiere.
1 En este ejercicio le mostraremos cómo puede configurar el programa para que renderice sólo los trazos de PaintEffects y cómo renderizar propiamente las escenas. Continuamos trabajamos con la escena 010.mb, completada a lo largo de los últimos ejercicios. Empecemos. Despliegue el menú Windows, haga clic sobre el comando Rendering Editors y elija de la lista la opción Render Settings. 
2 Se abre el cuadro de diálogo Render Settings; este cuadro consta por defecto de dos pestañas: una de opciones comunes y otra destinada al renderizador. Haga clic sobre la pestaña del renderizador, por defecto, Maya Software. 
3 En la parte inferior del contenido de esta pestaña, haga clic sobre la sección PaintEffects Rendering Options. 
4 PaintEffects cuenta con cuatro opciones de renderización, siendo la primera de ellas la única que se encuentra activa. La opción Enable stroke rendering permite renderizar los trazos con el resto de la escena. Si desea renderizar sólo los trazos y después añadirlos a la escena, active la opción Only render strokes. Mantenga las opciones tal y como aparecen por defecto y pulse el botón Close para salir del cuadro de opciones de renderización.
5 Para renderizar la escena y ver el resultado final de los trazos PaintEffects, muestre el contenido del shelf Rendering y pulse sobre el primero de los comandos que contiene una claqueta, denominado Render Current Frame.  Desde el shelf Rendering, además de la renderización, se gestionan los materiales, las luces y la asignación de cámaras.
Desde el shelf Rendering, además de la renderización, se gestionan los materiales, las luces y la asignación de cámaras.
6 Aunque falta iluminación en la escena, puede comprobar el efecto realista de los trazos de PaintEffects.  Cierre la ventana Render View.
Cierre la ventana Render View.
7 Para ver más detalle de alguno de los trazos, realice un zoom sobre el que desee analizar. 
8 Vuelva a renderizar la escena, esta vez desde el comando oportuno de la Status Line.
9 Tanto desde la ventana de renderización como desde el panel de PaintEffects, usted puede guardar una captura de pantalla que refleja aquello que se visualiza en el programa en cada momento. Termine este ejercicio cerrando la ventana Render View y cerrando la escena actual almacenando los cambios realizados. 

IMPORTANTE
La opción Oversamplede las opciones del cuadro de renderización permite renderizar los trazos de PaintEffects en doble resolución; por su parte, la opción Oversample Post Filteraplica un filtro ponderado sobre la imagen sobremuestrada ( oversampled ) del trazo para obtener un suavizado óptimo. Ambas opciones son muy útiles para renderizar piel o pelo.

| 16 |
Crear dibujos con el shader Toon |
EL SOMBREADOR ( SHADER ) TOON CREA LA APARIENCIA de un dibujo animado mediante un software de modelado y animación. Los elementos de este sombreador incluyen líneas de perfil, líneas de contorno, líneas de pliegue y sombreados con colores sólidos. Combinados, estos elementos recrean el aspecto de un dibujo animado con la técnica de tinta y color ( ink and paint ), en la cual la tinta se refiere a las líneas y el color, al sombreado.

IMPORTANTE
Tenga en cuenta que Maya lanza un mensaje de advertencia en aquellos casos en que la tarjeta de vídeo instalada en el equipo no soporte la renderización de hardware, lo que puede afectar a la visualización en el visor de la escena de cierto contenido, por ejemplo, el sombreador Toon.

1 En este ejercicio conocerá el aspecto del sombreador Toon sobre un objeto 3D y el modo de modificarlo. Para acceder al catálogo de ejemplos de Maya de archivos Toon es preciso abrir la ventana Visor, con la que ya trabajamos en los ejercicios de PaintEffects. Empecemos. Sobre una escena nueva, despliegue el menú Toon y haga clic sobre el comando Get Toon Example.  El menú Toon forma parte del grupo de menús Rendering.
El menú Toon forma parte del grupo de menús Rendering.
2 Se abre de este modo la ventana Visor, mostrando el contenido de la pestaña Toon Examples.  Para importar una de estas muestras a la escena actual, haga clic con el botón derecho sobre una de ellas, por ejemplo, sobre la tercera, y elija del menú contextual el comando Import …
Para importar una de estas muestras a la escena actual, haga clic con el botón derecho sobre una de ellas, por ejemplo, sobre la tercera, y elija del menú contextual el comando Import …  Para visualizar todas las muestras de la pestaña Toon Examples en la ventana Visor, puede aplicar un zoom para reducir su tamaño y, además, puede modificar la anchura de la sección arrastrando la línea que separa el panel de la izquierda del central.
Para visualizar todas las muestras de la pestaña Toon Examples en la ventana Visor, puede aplicar un zoom para reducir su tamaño y, además, puede modificar la anchura de la sección arrastrando la línea que separa el panel de la izquierda del central.
3 Cierre el cuadro Visor y compruebe como el personaje forma parte de nuestra escena. 
4 Se trata en este caso de un personaje animado con aspecto de dibujo. (Si está visualizando la escena en modo alámbrico, wireframe, pulse la tecla 5 para aplicar el sombreado a la escena.) Para comprobar la animación, pulse sobre el comando Play Forward y, una vez realizada la comprobación, pulse la tecla Esc para detenerla.
Читать дальше
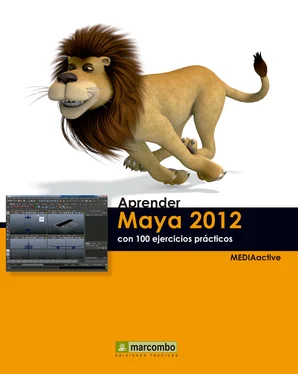




 Desde el shelf Rendering, además de la renderización, se gestionan los materiales, las luces y la asignación de cámaras.
Desde el shelf Rendering, además de la renderización, se gestionan los materiales, las luces y la asignación de cámaras. Cierre la ventana Render View.
Cierre la ventana Render View.












