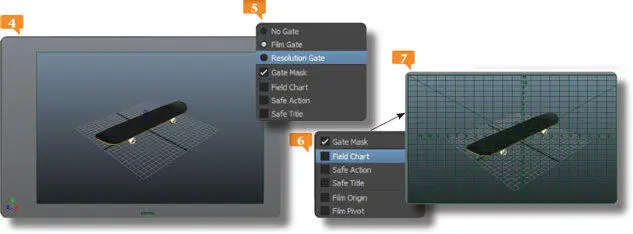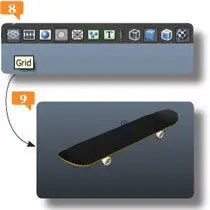6. Cuando esté trabajando con el modelado de objetos, uno de los modos de visualización más interesantes puede ser el denominado X-Ray. Este modo muestra los objetos sombreados como semitransparentes, lo que puede ser útil para comprobar y controlar las partes ocultas de un modelo. Despliegue el menú Shadingy haga clic en este caso sobre el comando X-Ray. 
7. Efectivamente, el objeto se muestra ahora semitransparente,  y podemos ver a través de él, opción totalmente recomendable cuando se está trabajando en una escena con muchos niveles de objetos. Vuelva a la vista predeterminada.
y podemos ver a través de él, opción totalmente recomendable cuando se está trabajando en una escena con muchos niveles de objetos. Vuelva a la vista predeterminada.
8. El menú Show de los visores permite activar y desactivar todos y cada uno de los elementos que pueden formar parte de una escena. Despliegue este menú y compruebe su contenido. 
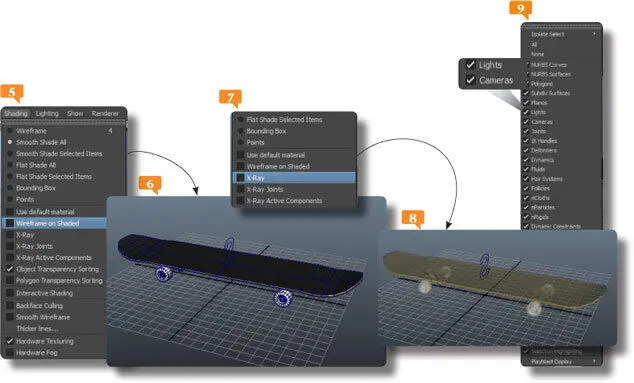
Efectivamente, puede activar y desactivar, luces, cámaras y tipos de objetos. Sin embargo, tenga en cuenta que, aunque desactive luces y cámaras, su efecto continuará trabajando sobre la escena.
IMPORTANTE
Las opciones Hardware Texture, activa por defecto, y Hardware Fogincluidas en el menú Shadingpermiten previsualizar texturas y niebla eventualmente aplicadas sobre la escena. La tecla 6del teclado activa directamente el modo de visualización de texturas.
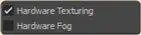
007 Configurar los safe frames y las rejillas
LAS ESCENAS EN MAYA SE MUESTRAN con unas dimensiones lo suficientemente amplias para que puedan visualizarse la mayor parte de los objetos que contiene. Sin embargo, en ocasiones, y sobre todo con animaciones, según sea el destino de la escena (TV, pantalla de ordenador…) estas dimensiones pueden no ser las adecuadas.
IMPORTANTE
Cualquiera de las opciones de visualización final mostradas en este ejercicio también pueden activarse desde la barra de herramientas del visor, mediante los iconos del segundo grupo de herramientas.
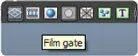
1. En este sencillo ejercicio le mostraremos cómo puede asegurarse de que todo aquello que muestra su escena podrá ser visualizado en las distintas pantallas finales. Para ilustrar este ejercicio, continuamos trabajando con la escena 005.mb, la cual, aunque sólo muestra un objeto inanimado, nos servirá para comprender el tema que nos ocupa. Empiece desplegando el menú de panel View. 
2. El menú de panel View tiene distintas finalidades en cuanto a su uso; desde aquí puede cambiar entre las distintas cámaras colocadas en una escena, por ejemplo, así como alternar, como veremos a continuación, entre los diferentes formatos de salida. La idea que en todo momento estemos seguros de qué parte de la escena vamos a renderizar y visualizar al final. Haga clic sobre el comando Camera Settings. 
3. Este comando contiene las opciones relativas a la visualización final de la escena. Por ejemplo, pulse sobre la opción Film Gatesi usted está trabajando en una película. 
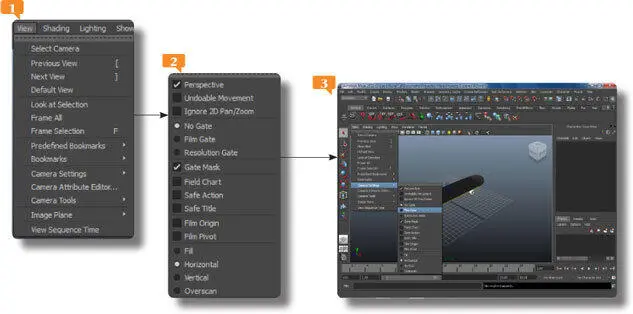
4. Efectivamente, el visor encuadra la parte de la escena que se visualizaría en una pantalla de cine.  Si nuestra estuviera compuesta por un fondo y un número más elevado de objetos, seguramente algunos de ellos e incluso dicho fondo quedarían fuera de los límites marcados con un borde verde. Despliegue de nuevo el menú View, pulse sobre el comando Camera Settingsy elija esta vez la opción Resolution Gate.
Si nuestra estuviera compuesta por un fondo y un número más elevado de objetos, seguramente algunos de ellos e incluso dicho fondo quedarían fuera de los límites marcados con un borde verde. Despliegue de nuevo el menú View, pulse sobre el comando Camera Settingsy elija esta vez la opción Resolution Gate. 
5. De nuevo el marco delimitador cambia y se adapta exactamente a la resolución de la pantalla fijada en su equipo. Por defecto, el comando Camera Settingscuenta con la opción Gate Maskactivada; esta opción activa una máscara que cubre parcialmente toda aquella parte de la escena que no se visualizará al ser renderizada. Por su parte, la opción Field Chartmuestra una cuadrícula que representa los doce tamaños estándar de celdas de animación. Despliegue el menú Viewy dentro del comando Camera Settings, elija esta opción para comprobar su efecto sobre la escena. 
6. Cuando sea usted un experto en la animación de escenas con maya comprenderá esta nueva división que ha aparecido sobre la escena.  Repita el paso anterior para ocultar esta cuadrícula.
Repita el paso anterior para ocultar esta cuadrícula.
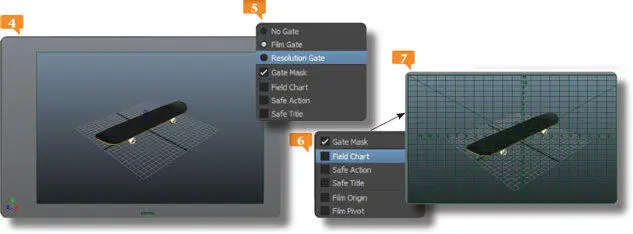
7. Desde la barra de herramientas del visor puede activar y desactivar la rejilla de base de la escena, es decir, la pequeña cuadrícula que aparece por defecto en cualquier escena. Para desactivarla en este caso, haga clic sobre el sexto icono de dicha barra. 
8. Ahora el objeto de la escena no dispone de base alguna.  Vuelva a activar la rejilla del mismo y dé así por terminado este ejercicio.
Vuelva a activar la rejilla del mismo y dé así por terminado este ejercicio.
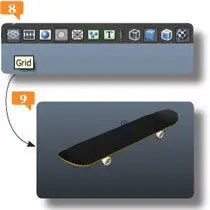
IMPORTANTE
Maya cuenta con dos opciones que permiten asegurar el trabajo final; se trata de las opciones Safe Actionand Safe Title, ambas incluidas en el comando Camera Settingsdel menú de panel View. Las dos opciones se encuentran directamente relacionadas con la resolución de las pantallas de televisión.
Читать дальше
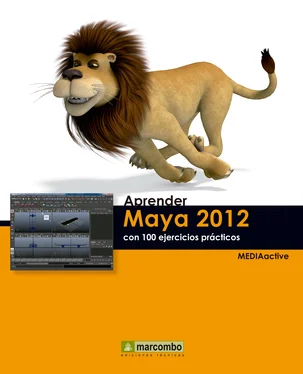

 y podemos ver a través de él, opción totalmente recomendable cuando se está trabajando en una escena con muchos niveles de objetos. Vuelva a la vista predeterminada.
y podemos ver a través de él, opción totalmente recomendable cuando se está trabajando en una escena con muchos niveles de objetos. Vuelva a la vista predeterminada.
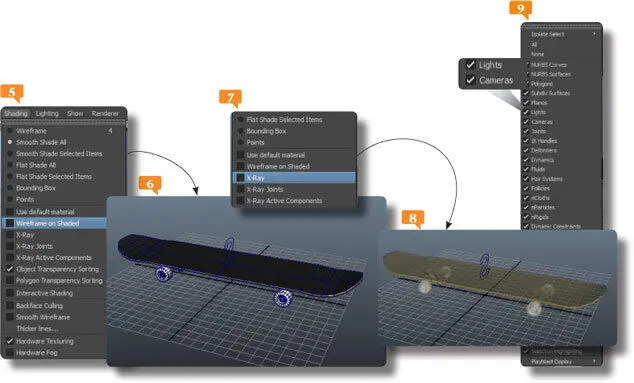
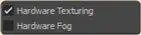
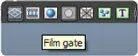



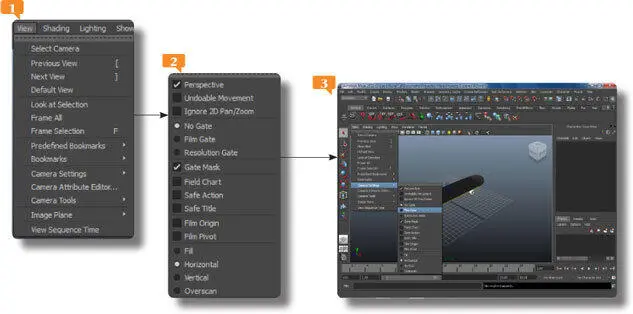
 Si nuestra estuviera compuesta por un fondo y un número más elevado de objetos, seguramente algunos de ellos e incluso dicho fondo quedarían fuera de los límites marcados con un borde verde. Despliegue de nuevo el menú View, pulse sobre el comando Camera Settingsy elija esta vez la opción Resolution Gate.
Si nuestra estuviera compuesta por un fondo y un número más elevado de objetos, seguramente algunos de ellos e incluso dicho fondo quedarían fuera de los límites marcados con un borde verde. Despliegue de nuevo el menú View, pulse sobre el comando Camera Settingsy elija esta vez la opción Resolution Gate.