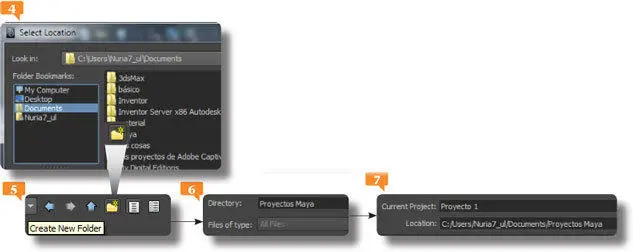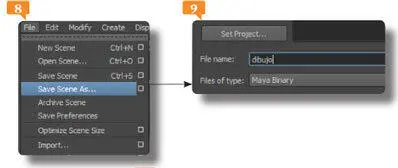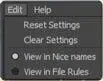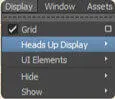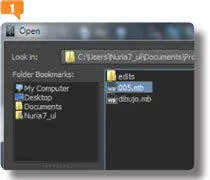1. En este ejercicio aprenderá a crear y a configurar un nuevo proyecto en el cual almacenaremos las distintas escenas y archivos que utilizaremos en este curso. Empecemos. Despliegue el menú Filey haga clic sobre el comando Project Window. 
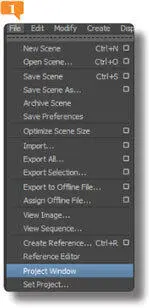
2. Se abre así la ventana Project Windowdesde la cual iniciamos el proceso de creación del nuevo proyecto. Maya rellena todos los campos de esta ventana con ubicaciones y nombres de proyectos predeterminados. Pulse sobre el botón New, situado a la derecha del campo Current Project. 
3. Asignaremos un nombre a nuestro proyecto. En el campo Current Project, escriba el término Proyecto 1. 
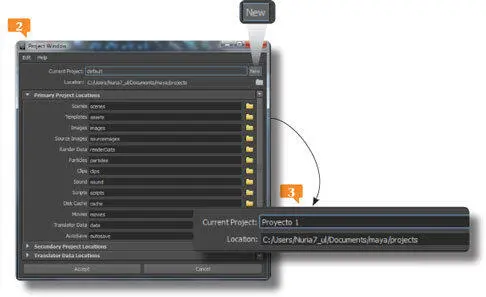
4. A continuación también podemos especificar la ubicación en la que deseamos guardar el proyecto. Por defecto, el programa crea una carpeta denominada precisamente mayay, en ella, incluye un directorio llamado projects. Pulse sobre el icono Browse, que muestra una carpeta de color amarillo a la derecha del campo Location.
5. A continuación se abre la ventana Select Location, por la cual deberemos navegar hasta dar con la ubicación que nos interesa. En este caso, y sólo para mostrarle cómo definir una nueva ubicación, elija la carpeta Documentsen el panel Folder Bookmarks  y pulse sobre el comando Create New Folder, que muestra una carpeta de color amarillo a la derecha del campo Look In.
y pulse sobre el comando Create New Folder, que muestra una carpeta de color amarillo a la derecha del campo Look In. 
6. Escriba el término Proyectos Mayacomo nombre para la nueva carpeta, pulse la tecla Retornoy haga clic sobre el botón Select. 
7. Volvemos de esta forma a la ventana Project Window, en cuyo campo Locationya aparece la ruta de la nueva ubicación elegida.  Pulse el botón Acceptpara crear definitivamente el nuevo proyecto.
Pulse el botón Acceptpara crear definitivamente el nuevo proyecto.
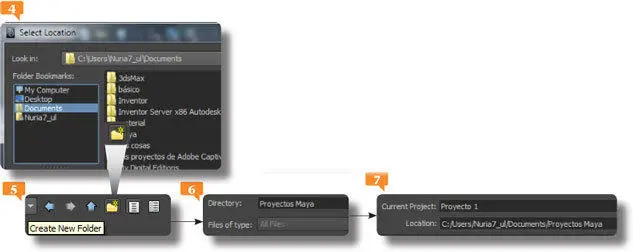
8. Lo que haremos a continuación será guardar la escena actual, que denominamos prueba en el ejercicio anterior, en nuestro nuevo proyecto. Para ello, despliegue el menú Filey haga clic sobre el comando Save Scene As… 
9. Observe como, en la ventana Save As, se muestra seleccionado como ubicación el nuevo proyecto. Asigne el nombre dibujoa la escena y pulse el botón Save As. 
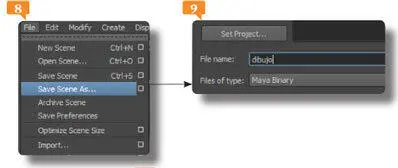
Debe saber que todo el proceso de gestión de proyectos ha sido actualizado en la versión 2012 de Maya.
IMPORTANTE
Si lo desea, puede limpiar las ubicaciones de proyecto configuradas por defecto en la ventana Project Windowpara asignar nuevas opciones. Para ello, deberá desplegar el menú Edit y pulsar sobre el comando Clear Settings. Si una vez personalizados estos campos decide recuperar la configuración por defecto, puede pulsar el comando Reset Settingsdel mismo menú Edit.
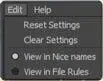
005 Navegar por los visores
A DIFERENCIA DE OTROS PROGRAMAS de diseño tridimensional, como 3ds Studio max, Maya se presenta por defecto con un único visor activo, el cual muestra las escenas desde un punto de vista en perspectiva. Sin embargo, el programa también permite mostrar las escenas en cuatro visores, cada uno de los cuales con un punto de vista distinto. El cubo de vistas ViewCube le ayudará en todo momento a navegar sobre una escena.
IMPORTANTE
ViewCube aparece por defecto en el visor principal de Maya; sin embargo, si no se muestra o desea ocultarlo, sepa que deberá desplegar el menú Display, pulsar el comando Heads up Displayy elegir la opción ViewCube. Si desea volver a ocultarlo, deberá seguir el mismo procedimiento.
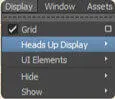
1. Para llevar a cabo la siguiente práctica, necesitaremos una escena con contenido. Si dispone de alguna utilícela; de no ser así, descargue desde nuestra página web la denominada 005. mby guárdela en la carpeta de escenas del proyecto creado en el ejercicio anterior. Cuando disponga de ella, ábrala en el área de trabajo de Maya mediante el comando Open File. 
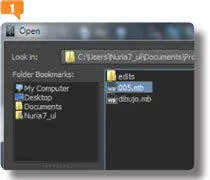
2. El visor principal de Maya muestra la escena en perspectiva.  Podemos cambiar el punto de vista gracias al denominado cubo de vistas (ViewCube). Este elemento de navegación se encuentra ubicado por defecto en la parte superior derecha del visor.
Podemos cambiar el punto de vista gracias al denominado cubo de vistas (ViewCube). Este elemento de navegación se encuentra ubicado por defecto en la parte superior derecha del visor.  Haga clic sobre la cada Frontdel cubo de vistas y compruebe el cambio en el visor.
Haga clic sobre la cada Frontdel cubo de vistas y compruebe el cambio en el visor.
Читать дальше
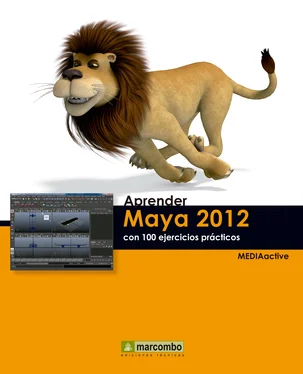

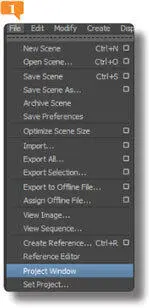


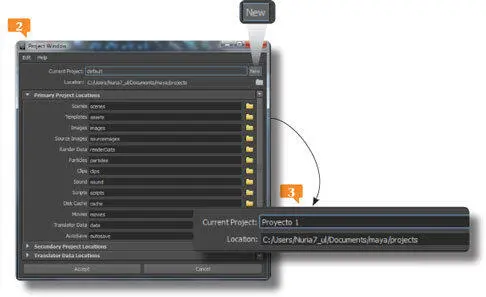
 y pulse sobre el comando Create New Folder, que muestra una carpeta de color amarillo a la derecha del campo Look In.
y pulse sobre el comando Create New Folder, que muestra una carpeta de color amarillo a la derecha del campo Look In. 

 Pulse el botón Acceptpara crear definitivamente el nuevo proyecto.
Pulse el botón Acceptpara crear definitivamente el nuevo proyecto.