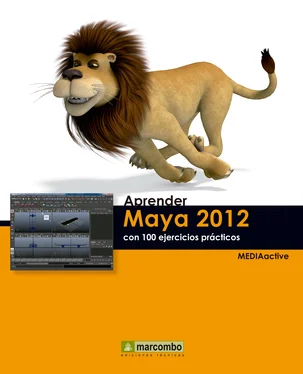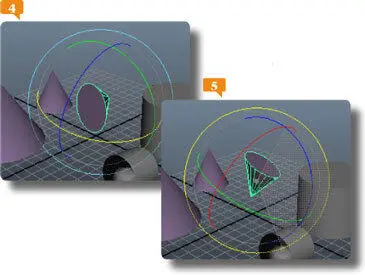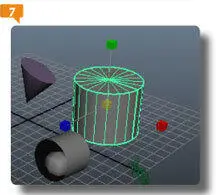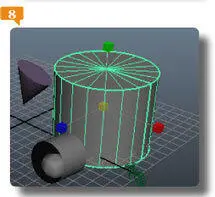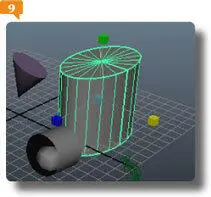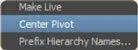5. Para terminar con la herramienta de rotación, pulse sobre el eje de color azul y muévalo libremente para comprobar cómo actúa sobre el objeto dentro de la escena. 
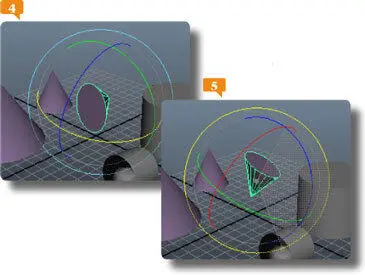
Recuerde que el eje X corresponde al plano horizontal, el eje Y, al vertical y el eje Z, a la profundidad.
6. Como puede comprobar el uso de la herramienta de rotación es muy sencillo. Pasemos ahora a estudiar la herramienta de escalado. Para activarla, pulse directamente la tecla rde su teclado o bien haga clic sobre el sexto icono de la Toolbox. 

7. Como se encuentra seleccionado el cono con el que acabamos de practicar, éste queda ahora designado con un nuevo estilo de ejes, indicativos de las tres dimensiones y con los mismo colores. Haga clic sobre el cilindro que se encuentra en posición vertical. 
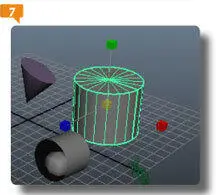
8. Manipularemos este otro objeto. La herramienta de escalado se utiliza para cambiar de tamaño un elemento; este cambio de tamaño puede llevarse a cabo sobre uno de los ejes (de forma irregular) o bien sobre los tres (de forma regular). Para llevar a cabo el escalado regular debemos utilizar el eje central, de color amarillo. Haga clic sobre este eje y arrastre ligeramente hacia fuera. 
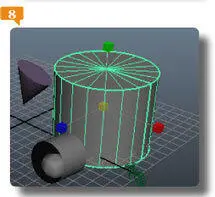
9. Así aumentamos el tamaño del objeto proporcionalmente. Como ejemplo de un escalado irregular, haga clic sobre el eje X, de color rojo, y arrastre hacia dentro para comprobar como se reduce la anchura del objeto. 
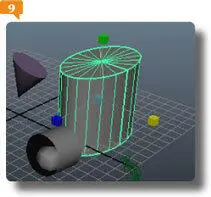
015 Manipular el punto de pivote
EL PUNTO DE PIVOTE CONTROLA CÓMO LOS OBJETOS rotan y se escalan, y también representa la ubicación exacta de estos objetos en el espacio. Todas las transformaciones de un objeto son relativas al punto de pivote. Por defecto, el punto de pivote se sitúa en el centro del objeto al crearlo; sin embargo, en ocasiones puede ser necesario reubicar este punto, sobre todo en aquellos objetos compuestos que planeen una rotación sobre un punto de contacto. Maya facilita la reubicación del punto de pivote.
IMPORTANTE
Si una vez manipulado el punto de pivote desea volver a centrarlo en el objeto, despliegue el menú Modifyy haga clic sobre el comando Center pivot.
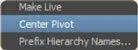
1. Este nuevo ejercicio se encuentra directamente relacionado con los dos anteriores y para realizarlo necesitaremos una nueva escena, que puede descargar desde nuestra página web con el nombre 015.mby guardarlo en la carpeta de escenas de nuestro Proyecto 1. La práctica es muy sencilla: se trata de cambiar en una de las dos esferas de la escena el punto de pivote para comprobar cómo cambia tanto el modo de rotación como el de escalado. Empecemos. Active la herramienta Movey haga clic sobre la esfera superior. 

Ya sabe que puede activar la herramienta Movepulsando directamente la tecla Wde su teclado, así como la herramienta Rotatemediante la tecla E.
2. El punto de pivote se encuentra representado por un cuadrado de color amarillo en el punto de unión de los tres ejes, y coincide con el centro de la esfera. Active ahora la herramienta Rotatey gire el objeto sobre el eje Z, de color azul. 

3. La esfera gira sobre sí misma en la dirección indicada. Como última comprobación, active la herramienta Scale, pulse en el centro de la esfera y arrastre hacia fuera. 
4. Como ya comprobamos en el ejercicio anterior, el objeto aumento de tamaño proporcionalmente desde el centro y, en este caso, se superpone al objeto inferior, la tabla. Una vez realizada esta comprobación, nos centraremos en la segunda esfera, la cual, por defecto, también tiene el punto de pivote en el centro de la misma. Haga clic sobre ella para verlo. 
5. En este caso, y como práctica, reubicaremos el punto de pivote en la base de la esfera. Para ello, active la herramienta Movey pulse la tecla Insertde su teclado.
6. De este modo ponemos el punto de pivote en modo de edición, lo que significa que podemos manipularlo.  Con la herramienta de desplazamiento activada, pulse sobre el punto de pivote, resaltado de color amarillo y, sin soltar el botón del ratón, arrástrelo hacia abajo, hasta situarlo, como hemos dicho, en la base de la esfera.
Con la herramienta de desplazamiento activada, pulse sobre el punto de pivote, resaltado de color amarillo y, sin soltar el botón del ratón, arrástrelo hacia abajo, hasta situarlo, como hemos dicho, en la base de la esfera. 
Читать дальше