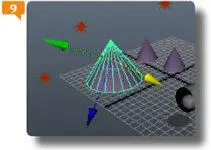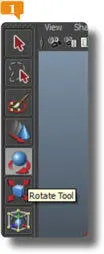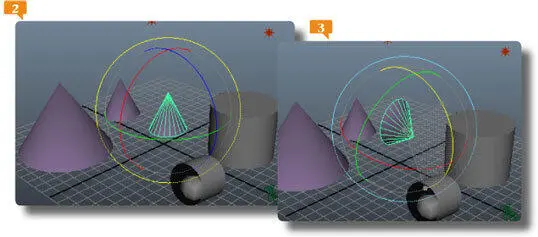Si usted prefiere trabajar desde el teclado, puede activar la herramienta Movepulsando la tecla W.
2. Una vez elegida la herramienta en cuestión, pulse sobre el cono de mayor tamaño. 
3. El objeto queda seleccionado, aunque a diferencia del tipo de selección estándar ahora muestra un gizmo con tres ejes: X, Y y Z. Como puede imaginar, cada uno de estos ejes, representado de un color distinto, le permitirá mover el objeto en una dimensión determinada: X a este y oeste; Y, arriba y abajo, y Z, norte y sur. Veamos esta teoría sobre la práctica. Haga clic sobre el eje Z, el de color azul, y, sin soltar el botón del ratón, arrastre ligeramente hacia la izquierda. 
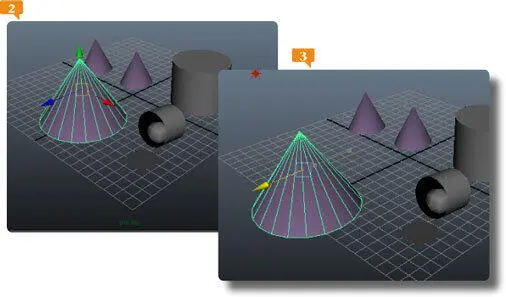
4. El objeto se desplaza en la dirección indicada. Compruebe como el eje utilizado se muestra ahora de color amarillo. A continuación, haga lo mismo sobre el eje X. Pulse sobre el eje de color rojo y arrastre un par de centímetros hacia atrás. 
5. Por último, pruebe cómo se desplaza en el eje Y. Haga clic sobre este eje, de color verde, y arrastre hacia arriba. 
6. Otra de las opciones consiste en mover en cualquier eje el objeto seleccionado. ¿Cómo? Pulsando en el centro del objeto. Haga clic en el punto en el cual confluyen los tres ejes y, sin soltar el botón del ratón desplace libremente el objeto por la zona en la que se encuentra. 
7. Hasta ahora hemos comprobado cómo mover directamente sobre la escena un objeto. Pero ¿qué ocurre si deseamos desplazar este objeto un número de grados concretos en la escena? En estos casos, podemos acceder al panel de ajustes de la herramienta en cuestión. Para ello, pulse en el penúltimo comando de la Status Line. 

Si necesita ampliar la anchura del panel de ajustes de la herramienta, arrastre el borde que separa este panel del visor principal hasta el punto que necesite.
8. El panel Tool Settingsse sitúa a la izquierda del área de trabajo. Marque la opción Custom axis orientationen el apartado Move Axise inserte, por ejemplo, el valor 45 en el primer campo, correspondiente al eje X. 
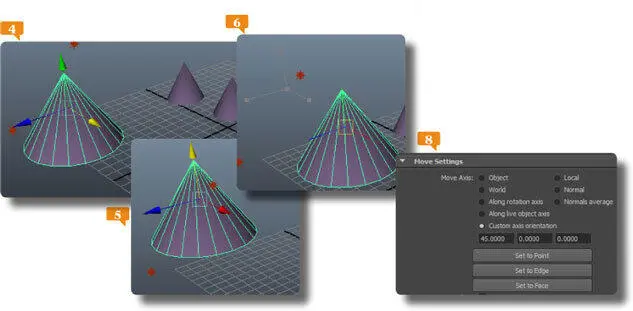
Mientras arrastra el objeto en uno de los ejes, los otros dos se ocultan temporalmente.
9. Efectivamente, la orientación del eje cambia según el valor indicado.  Es altamente recomendable que, salvo debido a exigencias concretas, mantenga los tres ejes en su orientación predeterminada, por lo que devuelva el valor 0 al campo modificado y cierre el panel de ajustes para dar por terminado este ejercicio.
Es altamente recomendable que, salvo debido a exigencias concretas, mantenga los tres ejes en su orientación predeterminada, por lo que devuelva el valor 0 al campo modificado y cierre el panel de ajustes para dar por terminado este ejercicio.
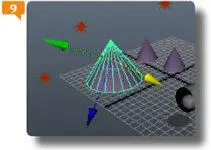
IMPORTANTE
Desde el panel de ajustes de la herramienta, puede indicar sobre qué eje debe llevarse a cabo el desplazamiento del objeto seleccionado. La opción predeterminada es World, que representa las tres dimensiones (X, Y y Z) mencionadas en este ejercicio.
014 Rotar y escalar objetos
IGUAL QUE LA HERRAMIENTA MOVE, DESCRITA en el ejercicio anterior, Maya dispone de las herramientas Rotate y Scale y las ubica también la Toolbox de la aplicación. El modo de uso de estas dos herramientas implica también la manipulación de los tres ejes clásicos (X, Y y Z); según esta manipulación, el objeto girará o modificará su escala de un modo u otro.
IMPORTANTE
Con la herramienta Rotateactivada, puede pulsar en cualquier espacio libre entre los tres ejes y girar el objeto en cualquier dirección, casi libremente.
1. Continuamos trabajando sobre la escena 012.mb, cuyos objetos nos servirán para practicar con las herramientas Rotatey Scalede Maya. Para empezar, haga clic sobre la herramienta Rotate, situada en quinta posición en la Toolbox. 
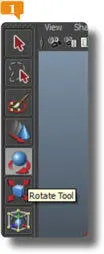
Si usted prefiere trabajar desde el teclado, sepa que la tecla ees la que activa la herramienta Rotate.
2. Seguidamente, haga clic sobre el cono de menor tamaño situado en una posición más adelantada. 
3. El objeto queda designado por tres ejes, los mismos que vimos en el ejercicio anterior, los correspondientes a las tres dimensiones: X, Y y Z. Sin embargo, esta herramienta implica un cuarto eje, inicialmente de color amarillo que rodea a los otros tres; este eje permite girar el objeto seleccionado en la dirección establecida en la vista actual. Según usted actúe sobre cada eje, el objeto rotará de un modo o de otro. Comprobémoslo. Pulse sobre el eje de color azul, correspondiente al eje Z, y arrastre hacia delante para girar el objeto hacia el sur. 
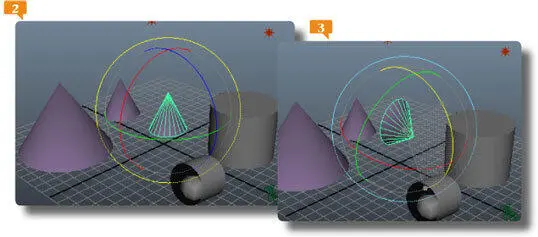
4. Recuerde que el último eje modificado se refleja de color amarillo, por lo que el eje que inicialmente era de este color ahora pasa a mostrarse de color azul. Pulse ahora sobre el eje X, de color rojo, y arrástrelo hacia la derecha, hasta que pueda ver la base del cono. 
Читать дальше
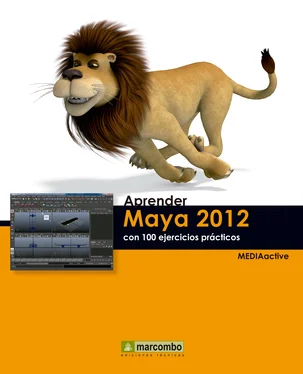



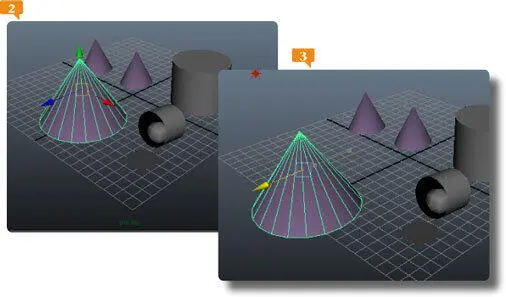






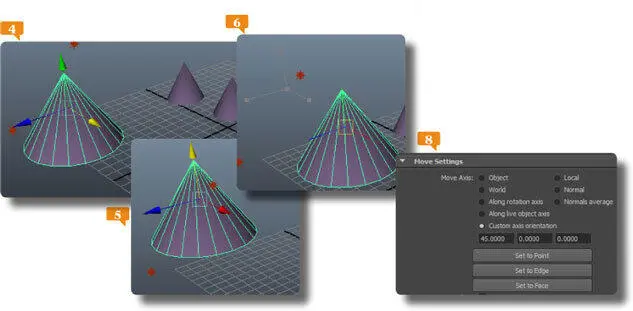
 Es altamente recomendable que, salvo debido a exigencias concretas, mantenga los tres ejes en su orientación predeterminada, por lo que devuelva el valor 0 al campo modificado y cierre el panel de ajustes para dar por terminado este ejercicio.
Es altamente recomendable que, salvo debido a exigencias concretas, mantenga los tres ejes en su orientación predeterminada, por lo que devuelva el valor 0 al campo modificado y cierre el panel de ajustes para dar por terminado este ejercicio.