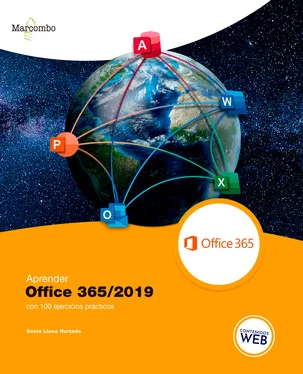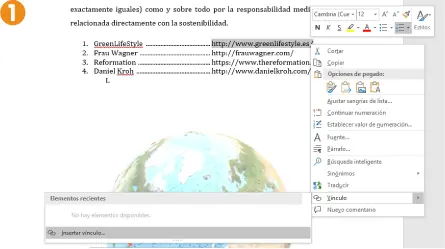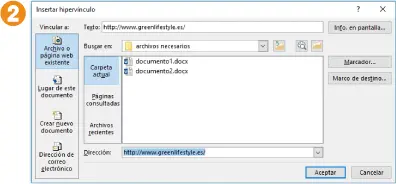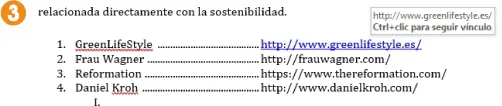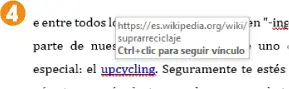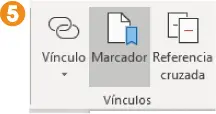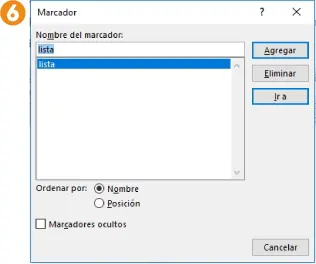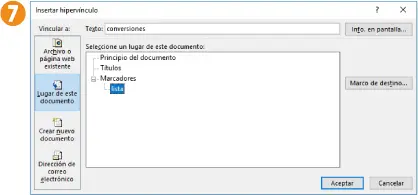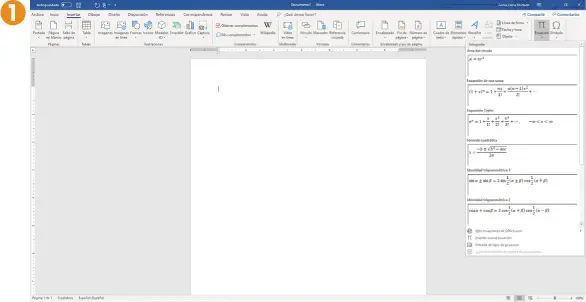Sonia Llena Hurtado - Aprender Office 365/2019 con 100 ejercicios prácticos
Здесь есть возможность читать онлайн «Sonia Llena Hurtado - Aprender Office 365/2019 con 100 ejercicios prácticos» — ознакомительный отрывок электронной книги совершенно бесплатно, а после прочтения отрывка купить полную версию. В некоторых случаях можно слушать аудио, скачать через торрент в формате fb2 и присутствует краткое содержание. Жанр: unrecognised, на испанском языке. Описание произведения, (предисловие) а так же отзывы посетителей доступны на портале библиотеки ЛибКат.
- Название:Aprender Office 365/2019 con 100 ejercicios prácticos
- Автор:
- Жанр:
- Год:неизвестен
- ISBN:нет данных
- Рейтинг книги:4 / 5. Голосов: 1
-
Избранное:Добавить в избранное
- Отзывы:
-
Ваша оценка:
Aprender Office 365/2019 con 100 ejercicios prácticos: краткое содержание, описание и аннотация
Предлагаем к чтению аннотацию, описание, краткое содержание или предисловие (зависит от того, что написал сам автор книги «Aprender Office 365/2019 con 100 ejercicios prácticos»). Если вы не нашли необходимую информацию о книге — напишите в комментариях, мы постараемся отыскать её.
Por un lado, tendrá acceso a todas las aplicaciones (Word, Excel, PowerPoint, Access y Outlook), dispondrá de un espacio de almacenamiento en la nube de 1 TB, estará al día en las últimas novedades de los programas y tendrá acceso automático a cada una de las actualizaciones incluidas en su suscripción… ¡Todo son ventajas!
Por otro lado, al completar los 100 ejercicios del libro, será capaz de decidir cuál de las aplicaciones se adecua mejor a sus necesidades, tanto personales como profesionales, y cuál de las modalidades disponibles se adapta mejor a su entorno en la actualidad.
Con este libro:
Descubrirá las diferencias entre las distintas modalidades de la suite (suscripción, compra y online).
Aprenderá a obtener, instalar y configurar Office 365, tanto en su equipo como en otros dispositivos.
Trabajará con los elementos de la interfaz de Office comunes en todas las aplicaciones.
Conocerá las ventajas de trabajar en la nube gracias a la integración de OneDrive con Office.
Realizará una aproximación a algunas de las funciones más utilizadas de las principales aplicaciones incluidas en la suite por suscripción: el procesador de textos Word, el gestor de hojas de cálculo Excel, el creador de presentaciones PowerPoint, el gestor de base de datos Access y el gestor de correo electrónico Outlook.
Además, en la parte inferior de la primera página del libro encontrará el código de acceso que le permitirá acceder de forma gratuita a los contenidos adicionales en www.marcombo.info.
¡Consiga este libro y saque el máximo rendimiento a Office 365!