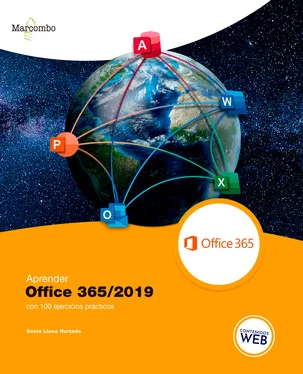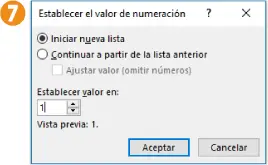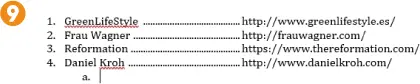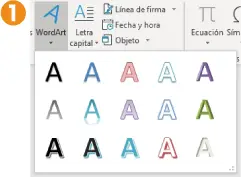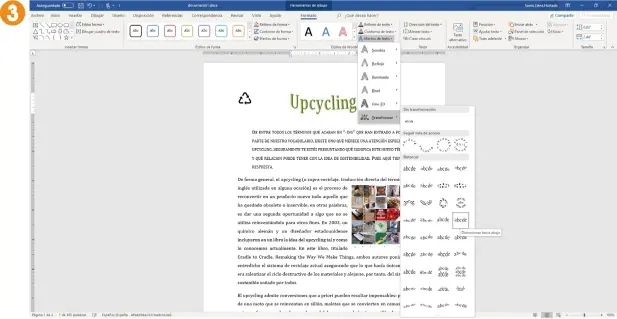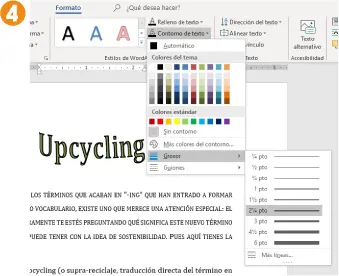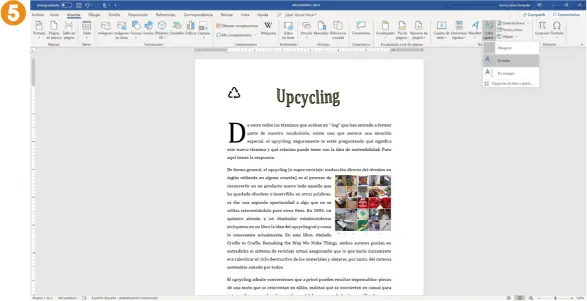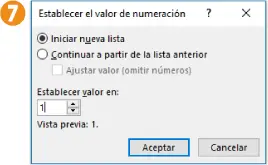
12. Efectivamente, la numeración vuelve a empezar. [8] Otra opción interesante cuando trabajamos con listas es el uso de las listas multinivel, es decir, distintos niveles de sangrías que permiten anidar listas dentro de otras listas. Con el cursor de edición en el último elemento de nuestra lista de ejemplo, pulse sobre el comando Lista multinivel, situado a la derecha del comando Numeración, y elija la opción Cambiar nivel de lista; en el submenú que se despliega, elija la segunda de las opciones [9] y compruebe el resultado.

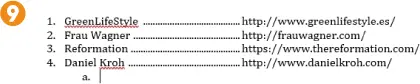
13. Si lo que desea es, simplemente, crear un nuevo nivel en la lista sin cambiar el tipo de elemento que lo encabeza, puede pulsar la tecla Tabuladory el elemento se desplazará hacia la derecha.
14. Sepa que también puede modificar el formato de los elementos de la lista multinivel. Para ello, despliegue el comando Lista multinively elija el comando Definir nueva lista multinivel.
15. En el cuadro de diálogo que se abre puede cambiar cualquier aspecto de estos elementos. Realice los cambios que crea oportunos.
017
Usar WordArt y letras capitulares
WORDART ES UNA HERRAMIENTA O COMANDO DESTINADO A INSERTAR TEXTO decorativo, con objeto de mejorar el aspecto de los documentos. Esta sencilla y práctica herramienta sirve para crear títulos llamativos y originales. Por su parte, la letra capitular es la letra de gran tamaño que se sitúa al inicio de un párrafo para marcar que ese es, justamente, el principio y la primera letra. Sirve para dar un destacado principio a un documento, capítulo, etc.
1. Para empezar, seleccione el título de nuestro documento y céntrelo en la página (si no recuerda cómo hacerlo, recupere el ejercicio Word: Funciones básicas).
2. Con el título seleccionado, pulse en la pestaña Insertary haga clic sobre el comando Word-Art, ubicado dentro del grupo de herramientas Texto. [1]
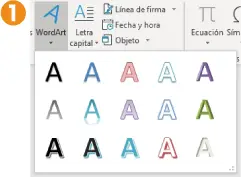
3. Se despliega el panel con distintos diseños WordArt. Seleccione el que más le guste haciendo clic sobre él.
4. El texto seleccionado adquiere el estilo elegido en el panel y queda incluido ahora en un cuadro de texto, como si fuera una imagen. Juegue con las opciones de ajuste de texto desde la etiqueta inteligente de este cuadro para que el primer párrafo del documento quede separado claramente del título [2].

5. En la ficha contextual Herramientas de dibujo, dentro de la pestaña Formato, es posible establecer las propiedades del texto WordArt. A modo de ejemplo de transformación, despliegue el comando Efectos de texto, representado por un icono con una A de borde resplandeciente, en el grupo de herramientas Estilos de WordArt.
6. Se despliega así un panel con los distintos efectos disponibles. Seleccione la opción Transformary haga clic sobre el efecto que desee. [3]
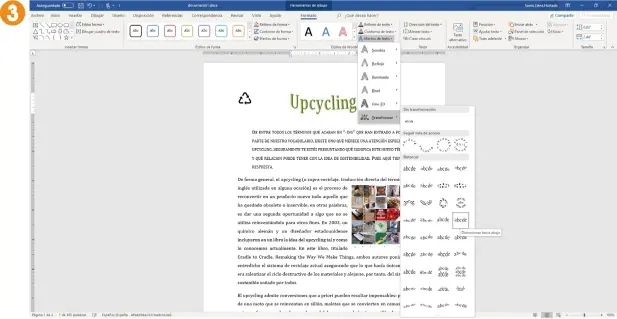
7. La utilización de la vista previa en directo permite ver cómo evoluciona la inserción de los distintos estilos de WordArt que puede insertar antes de aplicarlos definitivamente. Ahora, seleccione el comando Relleno de texto, identificado por una A sobre una línea de color negro, y elija uno de los colores de la paleta mostrada.
8. A continuación, despliegue el comando Contorno de texto, seleccione la opción Grosory elija el valor que desee para confirmar una opción estética. [4]
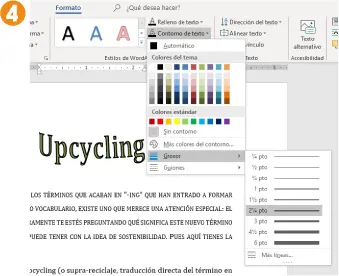
9. Le instamos a que siga modificando a su antojo las características del texto WordArt usando otros de los comandos disponibles ( Sombra, Reflexióno Iluminado).
10. En la segunda parte de este ejercicio, aprenderá a insertar una letra capital al inicio de un párrafo y a modificar sus características. Para ello, antes devolveremos al primer párrafo de nuestro documento su aspecto inicial, es decir, le aplicaremos el mismo formato que al resto del documento. Para ello, utilizaremos la función Copiar formato, que, como verá, resulta muy fácil y rápida. Seleccione el segundo párrafo en su totalidad y, en la Barra de herramientas mini, pulse sobre el comando Copiar formato, que muestra una brocha; a continuación, seleccione el primer párrafo por completo y... ¡ voilà ! dicho párrafo cambia su formato.
11. Una vez hemos preparado el texto como nos interesa, sitúe el cursor al inicio del primer párrafo, pulse sobre la pestaña Insertar, despliegue el comando Letra capitaly, de las tres opciones de inserción disponibles, elija la denominada En texto. [5]
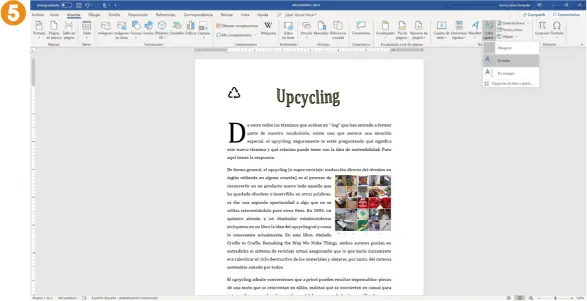
12. Observe que la primera letra del párrafo en que se encontraba el cursor aumenta de tamaño, y, siguiendo incorporada en el texto, está seleccionada como un objeto independiente. En el margen de la letra haga clic con el botón derecho del ratón y pulse la opción Letra capital.
13. El cuadro Letra capital permite modificar la posición de la letra capital respecto al texto, el estilo, la fuente, las líneas. El campo Líneas que ocupadefine las líneas de texto que debe ocupar la letra capital en altura, y cuántas más letras ocupe, mayor será el tamaño. Deje establecido el valor 3, y en el campo Distancia desde el texto, que indica el espacio entre texto y letra capital, introduzca el valor 0.2 cm, pulsando a continuación el botón Aceptar.
14. La letra capitular ha cambiado según los criterios establecidos. Sepa que también podemos aplicar efectos a la letra capital, bordes y otras características de formato, como haría con cualquier otro texto, es decir, desde el grupo de herramientas Fuentede la pestaña Inicio.
018
Insertar hipervínculos
UN HIPERVÍNCULO ES UN ENLACE QUE CONECTA DIRECTAMENTE con otro lugar de un mismo documento, con otro archivo o con un sitio web. Si el destino del hipervínculo es otro documento, no es necesario que este sea un documento de texto creado con Word, sino que puede ser otro tipo de archivo. De ser así, dicho archivo de destino se abrirá automáticamente con su aplicación de origen (si es que el usuario dispone de ella, evidentemente). Del mismo modo, los vínculos a un sitio web implican la apertura del navegador web predeterminado en el equipo.
Читать дальше