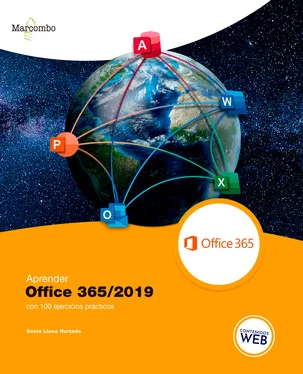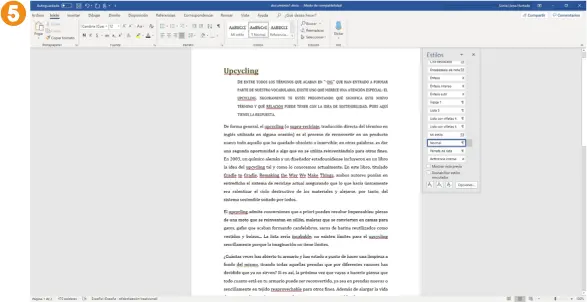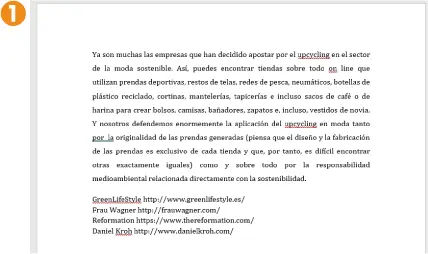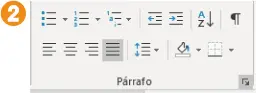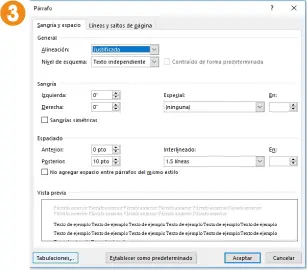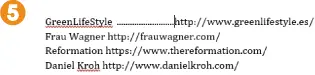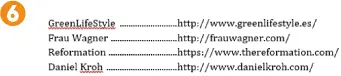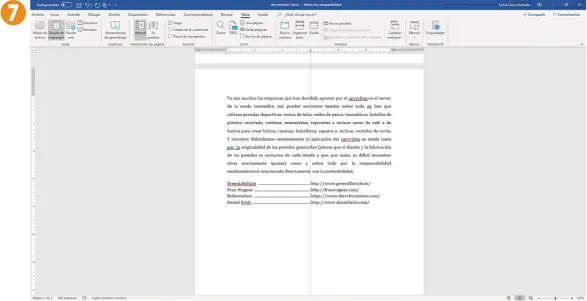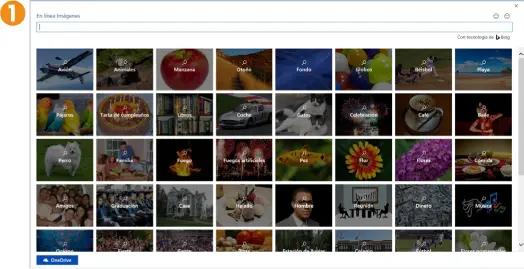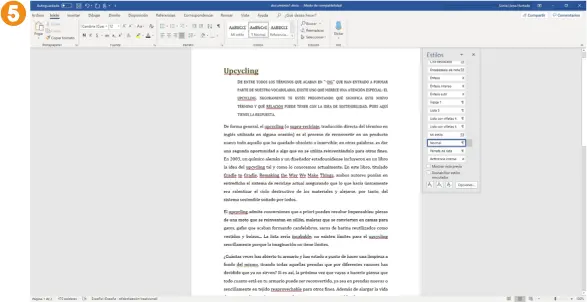
DEFINIMOS TABULACIONES COMO LAS POSICIONES en la regla horizontal que se usan para alinear y ubicar el texto en una posición determinada de la página. Las tabulaciones se dividen en cuatro tipos según su alineación: izquierda, derecha, centrada y decimal. Su utilidad estriba en la capacidad de alinear en la misma posición elementos de filas distintas.
1. Para poder practicar con las tabulaciones, vamos a llevar a cabo previamente una pequeña modificación en nuestro documento1.docx. Copiaremos un nuevo fragmento de texto procedente de otro documento, titulado documento2.docxy que forma parte del material complementario de este libro. Cuando disponga de él, ábralo en Word, seleccione todo su contenido haciendo dos clics a la izquierda del párrafo existente y pulse la combinación de teclas Ctrl + C. Seguidamente, regrese al documento 1, sitúese al final del texto y pulse la combinación de teclas Ctrl + V. [1]
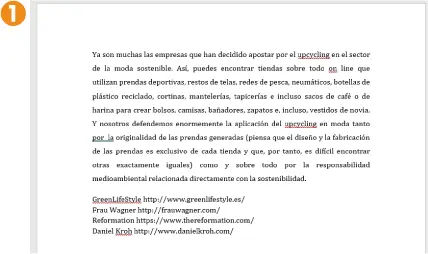
2. Vamos a aplicar a este nuevo párrafo una serie de tabulaciones que nos permitirán separar el nombre de cada empresa de su página web y alinear todos los textos a una misma distancia. Primero estableceremos las características de la tabulación. Para ello, sitúe el cursor de edición al inicio de la primera línea, inicie el cuadro del grupo de herramientas Párrafo[2] y pulse el botón Tabulaciones. [3]
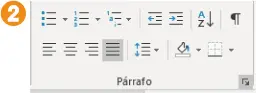
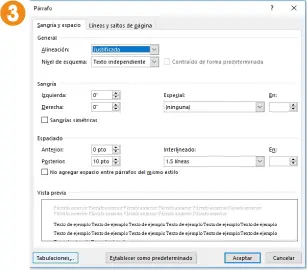
3. Se abre así el cuadro Tabulaciones. En el campo Posiciónintroduzca la cifra 2y pulse el botón Establecer. [4]

4. De este modo hemos fijado la posición de la tabulación. El siguiente paso consiste en fijar también la alineación. Por defecto, se encuentra establecida a la izquierda, opción que mantendremos en esta ocasión. Seleccione la opción 2en la sección Rellenoy, tras pulsar sobre el botón Establecer, haga clic sobre el botón Aceptar.
5. De esta forma, el espacio de la tabulación quedará relleno de puntos. Establecidos los parámetros de tabulación, veamos cómo se aplican al texto. Sitúe el cursor justo antes de la dirección web, en la primera línea, pulse la tecla Taby compruebe que el texto se ha desplazado 2 centímetros, alineándose a la izquierda y rellenando el nuevo espacio con una línea de puntos. [5]
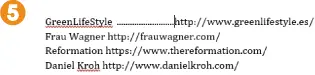
6. Vamos a aplicar esta misma tabulación al resto de líneas del documento. Para ello, inserte una tabulación delante de la dirección web que aparece en cada línea. [6]
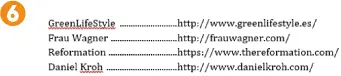
7. Una vez asignada la tabulación, podemos modificarla tanto accediendo de nuevo al cuadro de tabulaciones como utilizando las marcas que han aparecido en la regla horizontal de la ventana de Word. ¿Cómo mostramos la regla horizontal? Acceda a la pestaña Vistade la Cinta de opcionesy marque la opción Regladel grupo de herramientas Mostrar.
8. Efectivamente, en la regla horizontal puede ver una pequeña marca sobre el número 2, que indica la tabulación existente. Haga clic sobre dicha marca y, sin soltar el botón del ratón, arrástrela a la izquierda o a la derecha, según desee aumentar o disminuir el espacio. [7]
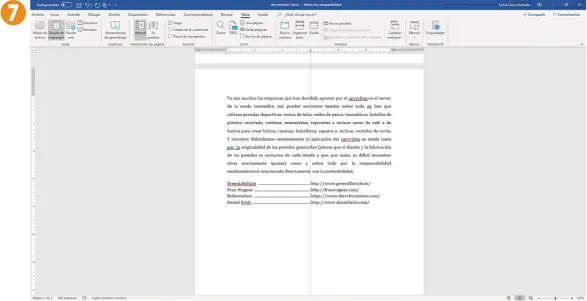
IMPORTANTE
Las tabulaciones pueden modificarse manualmente desde la regla horizontal o desde el cuadro de diálogo Tabulaciones, al que se accede desde el cuadro Párrafo.
IMPORTANTE
Por defecto, la tecla Tabulador mueve el cursor 1,25 cm a lo largo del ancho de la página. Si lo desea, puede modificar este valor predeterminado desde el cuadro Tabulaciones.
015
Insertar elementos visuales
WORD PERMITE INSERTAR, ADAPTAR Y EDITAR elementos visuales en nuestros documentos de texto con el fin de mejorarlos. El usuario puede insertar imágenes, vídeos, formas, iconos y gráficos 3D animados; estos dos últimos elementos son una novedad exclusiva en la versión 365 del procesador de textos de Microsoft.
1. Seguimos trabajando con nuestro documento1.docxpara mostrarle cómo ilustrarlo con algunos elementos visuales. Como podrá comprobar, todos los procesos que describiremos tienen su punto de partida en la pestaña Insertar, por lo que haga clic sobre dicha pestaña.
2. Empezaremos con la inserción de una imagen en nuestro documento y veremos cómo adaptarla en el entorno del texto en que se encuentre. Haga clic al final de la primera línea del segundo párrafo para situar allí en cursor de edición.
3. En el grupo de herramientas Ilustracionesse concentran todos los elementos visuales que se pueden insertar en el documento. Como puede ver, existen dos opciones para agregar imágenes. La opción Imágenestoma como origen de la imagen que sea desea insertar una carpeta o ubicación de su ordenador, mientras que la opción Imágenes en líneapresenta, como su nombre indica, colecciones de imágenes presentes en Internet. En esta ocasión, pulse sobre esta segunda opción.
4. Observe que el catálogo de imágenes disponibles se encuentran ordenadas por temas. [1] Si lo desea, eche un vistazo al contenido de estas categorías, puesto que las imágenes son realmente espectaculares. Para seguir con el ejercicio, realizaremos una búsqueda. En el cuadro de búsqueda de la parte superior de este cuadro, escriba la palabra upcyclingy pulse Retornopara acceder a los resultados; elija una de las imágenes disponibles, selecciónela y haga clic en Insertarpara agregarla al documento actual.
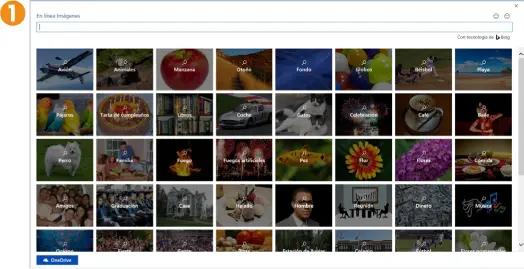
5. La imagen, con sus dimensiones originales, se inserta en el punto en que se encontraba el cursor de edición. [2] Vea cómo, a su vez, la Cinta de opcionespasa a mostrar nuevas opciones contenidas en la ficha contextual Formato. Las fichas contextuales dependen del elemento seleccionado en el documento y, en este caso, muestra comandos y funciones relativas a la edición de la imagen seleccionada. Antes de disminuir su tamaño, ajustaremos la imagen con respecto al texto que la rodea. Para ello, haga clic sobre el icono situado en la parte superior del borde derecho y, de las opciones de ajuste disponibles, pulse sobre la tercera de la primera fila de la sección Con ajuste de texto. [3] Después, disminuya el tamaño de la imagen arrastrando los tiradores situados en sus cuatro vértices.
Читать дальше