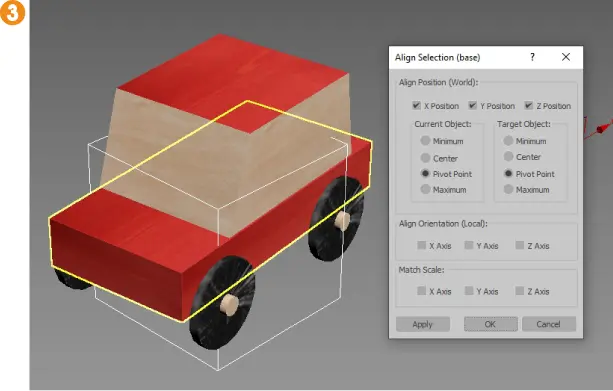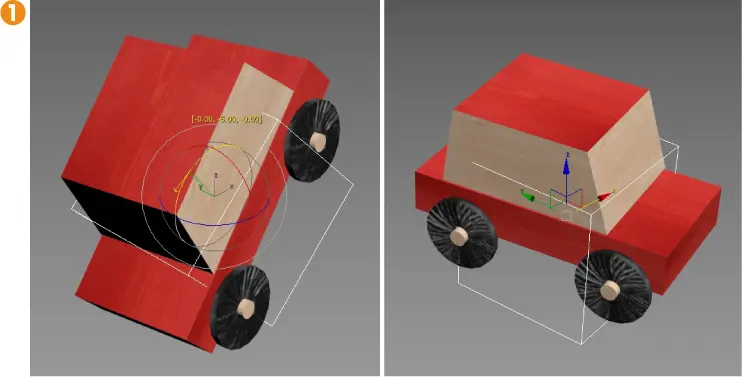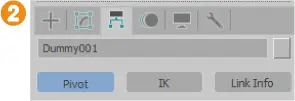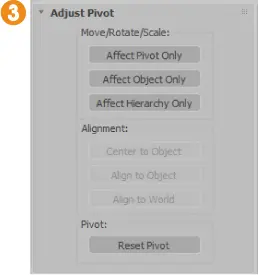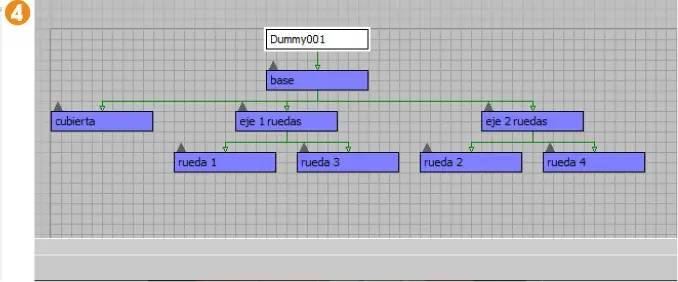4. Una vez alineados el dummy y el objeto principal, ya podemos pasar al proceso de jerarquización propiamente dicho. Para ello, seleccione la parte del coche denominada cubierta, medio marrón medio roja, pulse sobre el comando Select and Link —que se encuentra en la Main Toolbar y muestra el dibujo de un eslabón de cadena—,  haga clic de nuevo sobre ella y, sin soltar el botón del ratón, arrastre hasta situar el puntero sobre la base del coche.
haga clic de nuevo sobre ella y, sin soltar el botón del ratón, arrastre hasta situar el puntero sobre la base del coche.
5. Tenga en cuenta que la vinculación debe realizarse siempre de hijo a padre, no al revés, y que puede seleccionar varios objetos para vincularlos a la vez. Para comprobar que la vinculación se ha llevado a cabo correctamente, puede mover la base del coche para ver si con ella se desplaza también la cubierta.  De no ser así, vuelva a realizar el proceso. En el caso de haber designado por error alguno de los objetos como padre o como hijo, seleccione algún elemento de la jerarquía resultante y pulse el comando Unlink Selection, situado a la derecha del que hemos utilizado para realizar la vinculación.
De no ser así, vuelva a realizar el proceso. En el caso de haber designado por error alguno de los objetos como padre o como hijo, seleccione algún elemento de la jerarquía resultante y pulse el comando Unlink Selection, situado a la derecha del que hemos utilizado para realizar la vinculación.
6. Llegados a este punto, solo nos quedará vincular las ruedas a cada uno de sus ejes. Para ello, seleccione las dos ruedas traseras y vincúlelas a su correspondiente eje. Repita la operación con las ruedas delanteras con sus correspondientes ejes. Ahora, y sin cambiar de vista, vincule del mismo modo los tres ejes a la base del coche.
7. Por último, vincule del mismo modo la base del coche al dummy. En el ejercicio siguiente comprobaremos si hemos llevado a cabo todo este proceso.
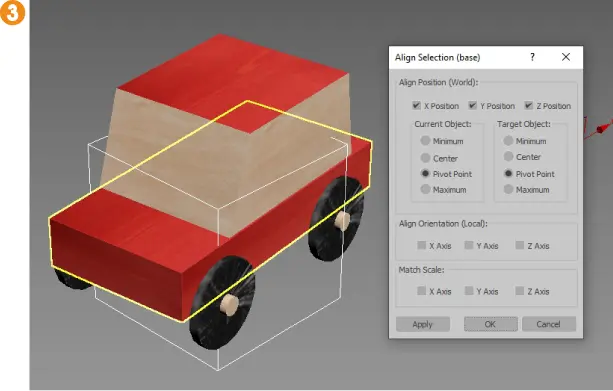

020
Comprobar jerarquías
IMPORTANTE
Existen dos formas de llevar a cabo el proceso de jerarquización: con los comandos del grupo Select and Link, que se encuentran en el extremo izquierdo de la Main Toolbar y con los cuales hemos trabajado en el ejercicio anterior, o bien utilizando sistemas de huesos, que trataremos más adelante en este libro. La diferencia entre ambas reside en cómo debe presentarse la jerarquización de objetos y, más concretamente, en cómo debe realizarse la animación de cada una de las partes.
POR UN TEMA DE FACILIDAD Y DE PRACTICIDAD, 3DS MAX propone el uso de ayudantes o dummies para que actúen como objetos padre en una jerarquía: los dummies no se renderizan, no son visibles en las animaciones y nos permiten gestionar el conjunto completo de objetos y moverlo, rotarlo o escalarlo fácilmente. Los dummies admiten restrictores y otras funciones de animación, por lo que se convierten en parte fundamental del proceso. El ayudante Dummy puede ser tomado como objeto principal o padre, sin tener que utilizar directamente otros objetos 3D, evitando así posibles errores y deformaciones sobre ellos en el momento de aplicar las transformaciones necesarias.
1. Empezamos este ejercicio en el punto en que terminamos el anterior. En concreto, con las diferentes partes de nuestro coche de juguete vinculadas correctamente entre sí, así como al ayudante Dummy, generado como objeto principal de la jerarquía. Antes de iniciar la continuación de nuestro proceso, le interesará saber que, si utiliza las teclas Re Pag y Av Pag de su teclado, podrá obtener una vista general de las jerarquías y comprobar, a simple vista, si estas son correctas. Una vez dicho esto, y si hemos realizado el proceso correctamente en el ejercicio anterior, al desplazar el dummy, o bien al girarlo o escalarlo, todo el coche debería seguir la misma transformación. Recuerde que el dummy es el padre de toda la jerarquía. ¿Lo comprobamos? Seleccione el ayudante y realice alguna de estas transformaciones. 
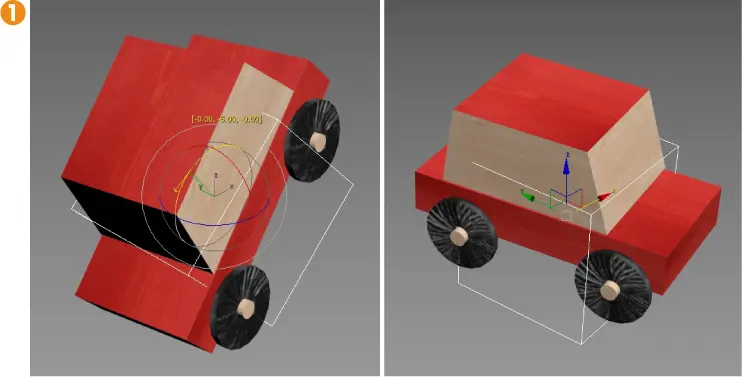
2. Si alguna de las partes del coche permanece igual, es decir, si no sigue al resto de los elementos que lo componen, significa que la vinculación no se ha llevado a cabo correctamente. De ser así, solvente el problema llevando a cabo la vinculación pertinente.
3. Ya lo ve. Lo más importante en el momento de generar una jerarquía es tener claro qué elementos deben ir vinculados a otros y cuál es la secuencia de dicha vinculación. En el caso recomendado de ayudantes, la vinculación con el dummy será la clave para que todo funcione a la perfección. A continuación queremos mostrarle el panel Hierarchy, que nos permite gestionar distintos aspectos referentes a cualquier jerarquía existente. Para acceder a dicho panel, pulse sobre la tercera pestaña del panel de comandos. 
4. Como puede comprobar, desde aquí puede gestionar cómo debe afectar la transformación al objeto con respecto al punto de pivote.  Así, puede indicar que la transformación de movimiento, rotación o escalado afecte solo al pivote (Affect Pivot Only), solo al objeto (Affect Object Only) o solo a la jerarquía (Affect Hierarchy Only). Al activar las dos primeras opciones se activa la sección Alignment de la persiana Adjust Pivot, con cuyas opciones podrá gestionar la alineación del pivote. La opción Center to Object solo se activa con la herramienta Select and Move seleccionada, mientras que Align to Object se activa con la herramienta Select and Rotate. En ambos casos la alineación se llevará a cabo según las coordenadas del objeto. Por su parte, la opción de alineación Align to World nos permite rotar objetos respecto a las coordenadas del área de trabajo, no del objeto. Antes de terminar queremos mostrarle una herramienta que nos permitirá tener una visión global de una jerarquía existente: el panel Schematic View. Para acceder a él, pulse sobre el comando del mismo nombre de la Main Toolbar, que muestra dos líneas separadas por una flecha que señala hacia abajo.
Así, puede indicar que la transformación de movimiento, rotación o escalado afecte solo al pivote (Affect Pivot Only), solo al objeto (Affect Object Only) o solo a la jerarquía (Affect Hierarchy Only). Al activar las dos primeras opciones se activa la sección Alignment de la persiana Adjust Pivot, con cuyas opciones podrá gestionar la alineación del pivote. La opción Center to Object solo se activa con la herramienta Select and Move seleccionada, mientras que Align to Object se activa con la herramienta Select and Rotate. En ambos casos la alineación se llevará a cabo según las coordenadas del objeto. Por su parte, la opción de alineación Align to World nos permite rotar objetos respecto a las coordenadas del área de trabajo, no del objeto. Antes de terminar queremos mostrarle una herramienta que nos permitirá tener una visión global de una jerarquía existente: el panel Schematic View. Para acceder a él, pulse sobre el comando del mismo nombre de la Main Toolbar, que muestra dos líneas separadas por una flecha que señala hacia abajo.
5. Se abre así el panel Schematic View, que muestra el esquema de la jerarquía creada en el ejercicio anterior.  Terminaremos aquí este ejercicio. En la siguiente lección conocerá las diferencias entre los dos tipos de cinemática existente en 3ds Max.
Terminaremos aquí este ejercicio. En la siguiente lección conocerá las diferencias entre los dos tipos de cinemática existente en 3ds Max.
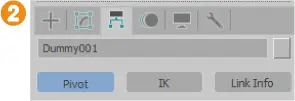
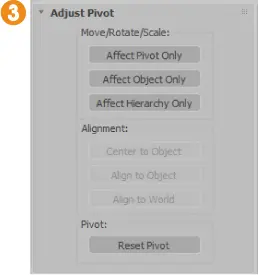
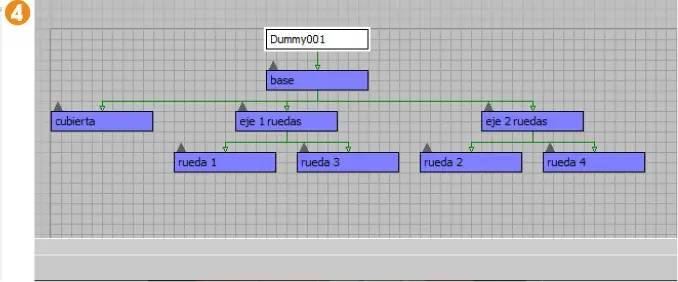 Читать дальше
Читать дальше

 haga clic de nuevo sobre ella y, sin soltar el botón del ratón, arrastre hasta situar el puntero sobre la base del coche.
haga clic de nuevo sobre ella y, sin soltar el botón del ratón, arrastre hasta situar el puntero sobre la base del coche. De no ser así, vuelva a realizar el proceso. En el caso de haber designado por error alguno de los objetos como padre o como hijo, seleccione algún elemento de la jerarquía resultante y pulse el comando Unlink Selection, situado a la derecha del que hemos utilizado para realizar la vinculación.
De no ser así, vuelva a realizar el proceso. En el caso de haber designado por error alguno de los objetos como padre o como hijo, seleccione algún elemento de la jerarquía resultante y pulse el comando Unlink Selection, situado a la derecha del que hemos utilizado para realizar la vinculación.