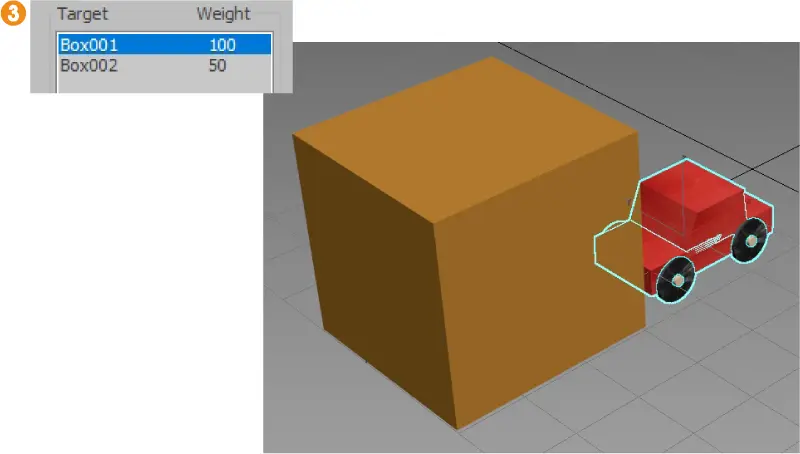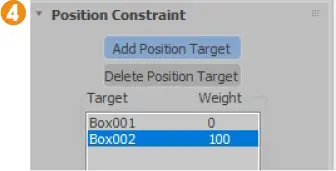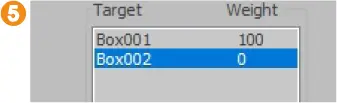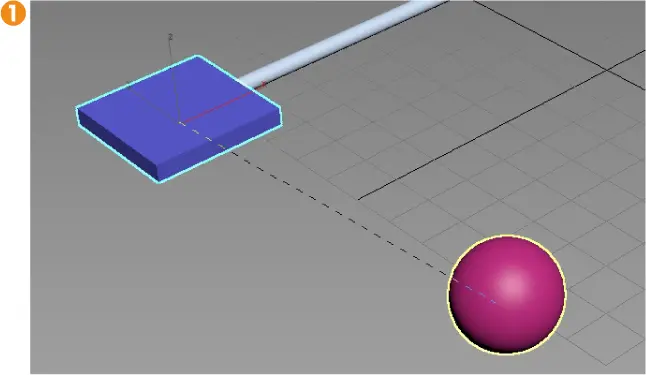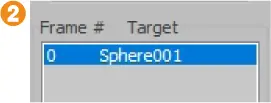1 ...7 8 9 11 12 13 ...16 1. Para llevar a cabo esta práctica le sugerimos que utilice el archivo 012.max que encontrará entre el material adicional suministrado con este libro. La escena muestra dos cubos y un coche. Nuestra intención es generar una pequeña animación en la cual el coche entre en un cubo y salga del otro, como en un efecto de túnel. Vamos a ver si lo conseguimos. Para empezar, seleccione el coche, despliegue el menú Animation y, dentro del comando Constraints, elija en esta ocasión la opción Position Constraint.
2. Ya sabe que, al aplicar un restrictor a un objeto, aparece una línea discontinua que sale del objeto original y se mantiene a la espera de designar el objeto de destino. En este caso, haga clic sobre el cubo de la izquierda. 
3. Por defecto, al aplicar la restricción, el objeto de origen pasa a ocupar la misma posición que el de destino.  Para mantener la posición original del objeto, podríamos marcar la opción Keep Initial Offset en la persiana Position Constraint, dentro del panel Motion. Sin embargo, no lo haremos y pasaremos a indicar una nueva posición de destino. En dicha persiana, pulse sobre el botón Add Position target y haga clic sobre el cubo de la derecha.
Para mantener la posición original del objeto, podríamos marcar la opción Keep Initial Offset en la persiana Position Constraint, dentro del panel Motion. Sin embargo, no lo haremos y pasaremos a indicar una nueva posición de destino. En dicha persiana, pulse sobre el botón Add Position target y haga clic sobre el cubo de la derecha.
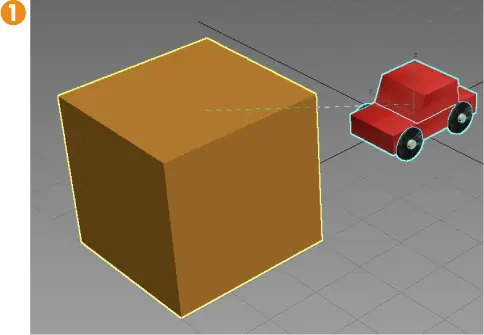
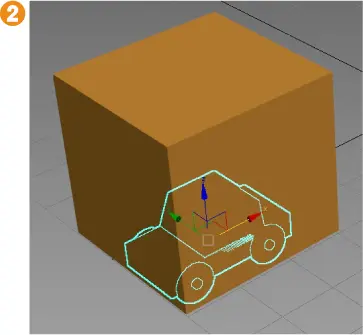
4. El coche vuelve a situarse en una posición intermedia entre ambos objetivos. Si quisiéramos eliminar de la secuencia uno de los objetos de destino, sencillamente deberíamos utilizar el botón Delete Position Target. Los objetos restringidos no se pueden mover, aunque sí rotar y escalar. Al desplazar el objeto de destino, el restringido seguirá su posición. Vamos a centrarnos ahora en el peso que debe tener cada uno de los objetivos sobre el objeto restringido. En la persiana Position Constraint, seleccione el objetivo Box001; seguidamente, aumente y disminuya el valor del campo Weight. Compruebe que, cuanto mayor es este valor (con un máximo de 100), más se acerca el coche a la caja  y viceversa.
y viceversa.
5. Gracias al peso de la restricción sobre cada objeto de destino podemos generar una animación de un modo muy sencillo. ¡Vamos allá! Queremos que el movimiento del coche empiece dentro del cubo de la derecha para que salga, se desplace en dirección al segundo cubo y se introduzca en él. Para ello, active el modo Auto Key y asegúrese de que el regulador de tiempo se encuentra en el fotograma 0. A continuación, asigne un peso de 0 a la Box001 y un peso de 100 a la Box002. 
6. Desplace el regulador de tiempo hasta el último fotograma e intercambie los pesos de las dos cajas, es decir, 100 para la Box001 y 0 para la Box002. 
7. Así de sencillo. Desactive el modo Auto Key, regrese al primer fotograma y reproduzca la animación para ver la secuencia completa. Le recomendamos que, mientras se reproduce la animación, compruebe también como los pesos de los objetos de destino van cambiando de forma adecuada, según la posición del objeto restringido en la animación.
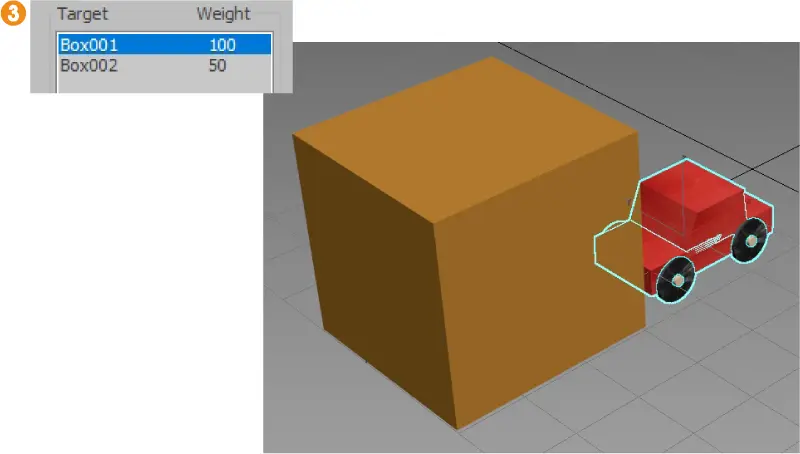
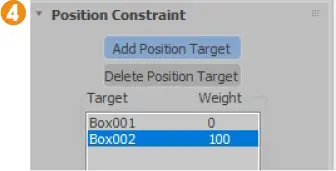
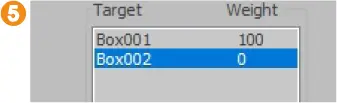
013
Utilizar restrictores de vinculación
EL RESTRICTOR DE ANIMACIÓN LINK CONSTRAINT RESULTA MUY ÚTIL en aquellas escenas en que se necesite desplazar objetos de un punto a otro respetando intervalos de tiempo concretos. Link Constraint se basa en las relaciones jerárquicas entre los objetos implicados en la animación, por lo que el movimiento del objeto al que se ha aplicado la restricción podrá ser controlado por diferentes objetos en la animación. Esto es precisamente lo que veremos en la siguiente práctica.
1. En esta ocasión, trabaje con el archivo 013.max. Cuando abra la escena verá que hemos recreado una especie de circuito sencillo con un par de plataformas y una esfera. Nuestro objetivo es conseguir una animación que simule el movimiento de la esfera hasta la primera plataforma, el desplazamiento de la plataforma con la esfera hasta la segunda y el paso de la esfera sobre ella. Y todo ello respetando unos intervalos concretos de tiempo en la animación. Empiece reproduciendo la animación que hemos creado para la esfera.
2. Una vez comprobada la animación, vamos a empezar la vinculación entre la esfera y las distintas plataformas para realizar la simulación que buscamos. Básicamente, cuando la esfera llegue a la primera plataforma, ambos objetos deberán moverse a la vez en el intervalo indicado para ello. Vamos allá. Seleccione la primera plataforma (Box001), despliegue el menú Animation y, en el comando Constraints, elija la opción Link Constraint.
3. Como siempre, el programa crea una línea discontinua desde el objeto seleccionado. Esta línea la deberá utilizar para designar el elemento de destino; en este caso, la esfera. Haga clic sobre ella. 
4. Se carga de inmediato el panel Motion, que muestra el nombre del objeto de destino (en este caso, la esfera) en el fotograma en el cual se llevará a cabo la vinculación. Sin embargo, observe que el fotograma que el programa asigna por defecto es el que se encuentra seleccionado en el momento de la vinculación (en este caso, 0),  y esto no nos interesa en absoluto, puesto que el primer desplazamiento de la esfera es independiente. Por tanto, debemos eliminar esta primera vinculación e indicar que en este fotograma 0 no se produzca ninguna vinculación. Para ello, pulse sobre el comando Delete Link en la persiana Link Params del panel Motion y pulse el denominado Link to World.
y esto no nos interesa en absoluto, puesto que el primer desplazamiento de la esfera es independiente. Por tanto, debemos eliminar esta primera vinculación e indicar que en este fotograma 0 no se produzca ninguna vinculación. Para ello, pulse sobre el comando Delete Link en la persiana Link Params del panel Motion y pulse el denominado Link to World. 
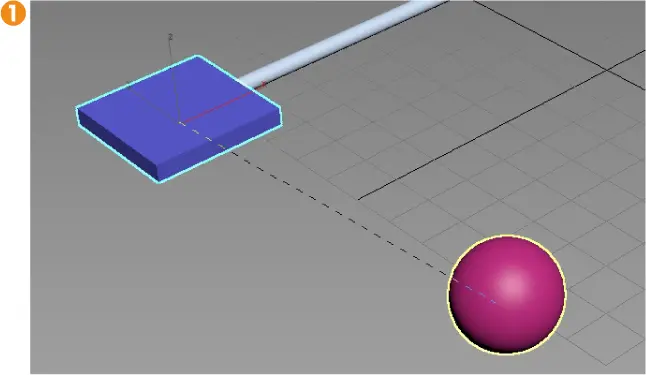
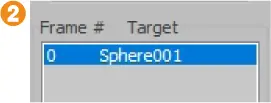
5. A continuación, mueva el regulador de tiempo hasta el fotograma 50 y, para vincular la plataforma a la esfera, pulse el botón Add Link del panel de parámetros. Haga clic sobre la esfera para designarla como destino y vea cómo su nombre aparece en el panel de parámetros con el fotograma correcto. 
Читать дальше


 Para mantener la posición original del objeto, podríamos marcar la opción Keep Initial Offset en la persiana Position Constraint, dentro del panel Motion. Sin embargo, no lo haremos y pasaremos a indicar una nueva posición de destino. En dicha persiana, pulse sobre el botón Add Position target y haga clic sobre el cubo de la derecha.
Para mantener la posición original del objeto, podríamos marcar la opción Keep Initial Offset en la persiana Position Constraint, dentro del panel Motion. Sin embargo, no lo haremos y pasaremos a indicar una nueva posición de destino. En dicha persiana, pulse sobre el botón Add Position target y haga clic sobre el cubo de la derecha.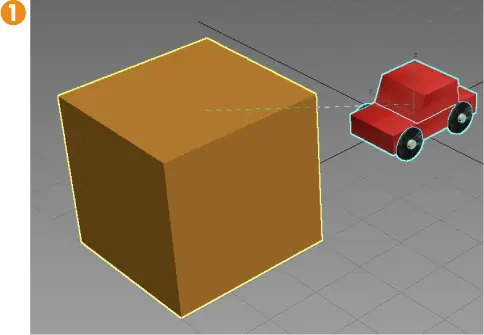
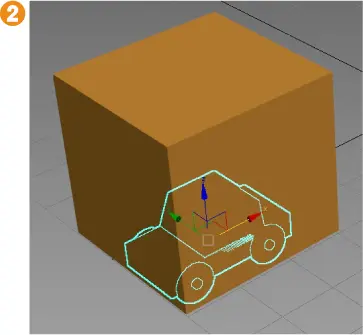
 y viceversa.
y viceversa.