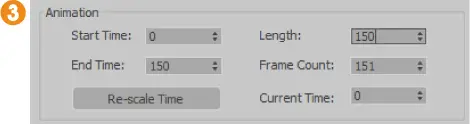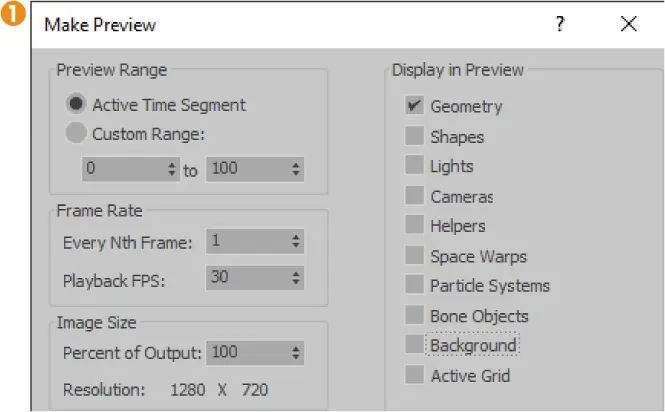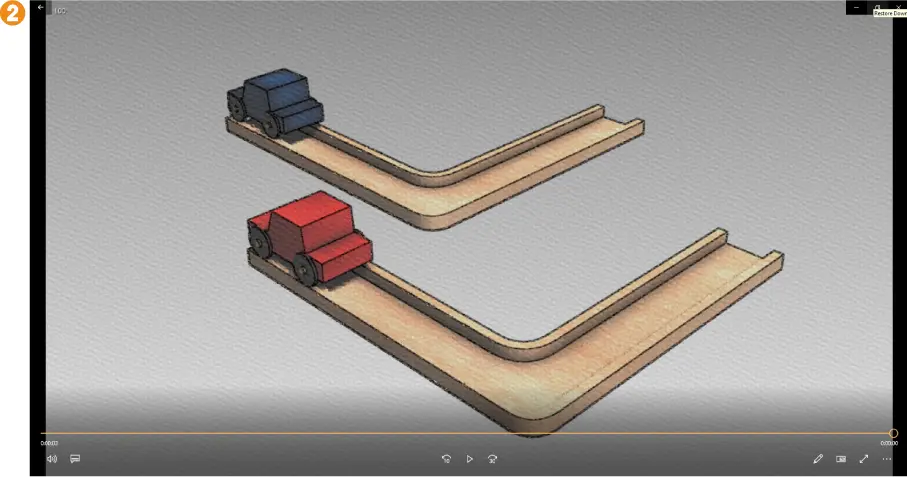11. Puede ver los cambios en la barra de pistas,  en el regulador de tiempo y en el resto de campos del apartado del cuadro de configuración: el campo End Time muestra el valor asignado en Length, mientras que el campo Frame Count muestra este mismo valor más una unidad. Este campo describe el número de frames que se van a renderizar, y siempre es el valor de Length + 1. Con el botón Re-scale Time se accede a un cuadro con el mismo nombre, donde podrá especificar también los tiempos de inicio y fin de la animación. Por último, en el apartado Key Steps se establece la manera en que los objetos key se muestran en el modo key. Mantendremos la opción que se muestra seleccionada por defecto, Use TrackBar. Antes de acabar, devuelva el valor 100 al campo Length y la velocidad predeterminada de 1x en el apartado Speed.
en el regulador de tiempo y en el resto de campos del apartado del cuadro de configuración: el campo End Time muestra el valor asignado en Length, mientras que el campo Frame Count muestra este mismo valor más una unidad. Este campo describe el número de frames que se van a renderizar, y siempre es el valor de Length + 1. Con el botón Re-scale Time se accede a un cuadro con el mismo nombre, donde podrá especificar también los tiempos de inicio y fin de la animación. Por último, en el apartado Key Steps se establece la manera en que los objetos key se muestran en el modo key. Mantendremos la opción que se muestra seleccionada por defecto, Use TrackBar. Antes de acabar, devuelva el valor 100 al campo Length y la velocidad predeterminada de 1x en el apartado Speed.
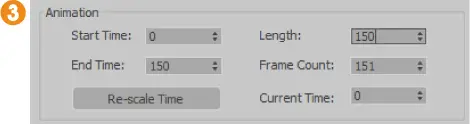

008
Previsualizar animaciones
LA REPRODUCCIÓN DE UNA ESCENA PUEDE LLEVARSE A CABO utilizando los controles de animación correspondientes. Sin embargo, esta reproducción inicial en los visores en ocasiones no muestra los posibles problemas que pueden surgir al trabajar con keys. Una manera de poder visualizar y controlar estos problemas es crear una presentación preliminar, esto es, una secuencia animada que se renderiza rápidamente para mostrar un boceto de lo que será el resultado final de la creación.
1. En este ejercicio realizaremos una previsualización de una de nuestras animaciones. Despliegue el menú Tools, pulse sobre la opción Preview - Grab Viewport y elija el comando Create Preview Animation.
2. Se abre de este modo el cuadro Make Preview, en el que se deben establecer los parámetros en los que se creará la presentación. En primer lugar, en el apartado Preview Range, debemos indicar el rango de fotogramas que deseamos reproducir en la previsualización de la animación. Si quiere mostrar unos fotogramas concretos, deberá activar la opción Custom Range e insertar en los campos correspondientes el intervalo de dichos fotogramas. Esta opción resulta muy recomendable en el caso de animaciones moderadamente largas. En el apartado Frame Rate se especifica cada cuántos fotogramas se realizará el muestreo (Every Nth Frame). Por defecto, este valor está especificado en 1, y el número de fotogramas por segundo es 30. Mantendremos los valores establecidos por defecto. El porcentaje de salida para la previsualización y el tamaño en que se mostrará se indica en el apartado Image Size. Cuando disponemos de una escena compuesta por muchos elementos resulta muy interesante saber que es posible desactivar algunos de ellos para que no se muestren en la previsualización: geometría, formas, luces, cámaras, ayudantes... Incluso la cuadrícula del visor puede activarse y desactivarse. En este caso, mantendremos solo la geometría, por lo que desactive el resto de elementos del apartado Display in Preview. 
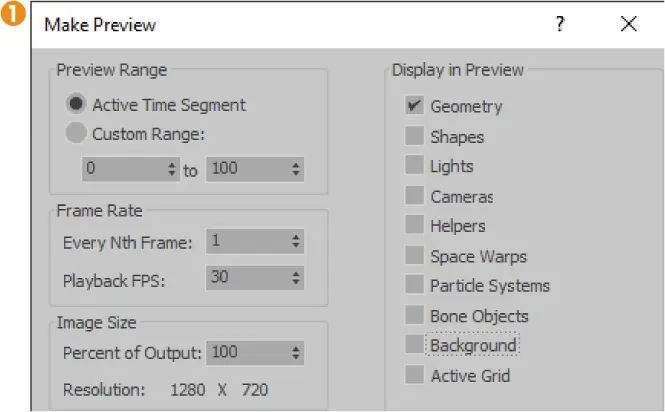
3. Por su parte, el apartado Overlay permite elegir qué información relativa a la escena desea ver en la previsualización. Por ejemplo, para que aparezcan en la animación los números de los fotogramas, haga clic en la casilla de verificación Frame Numbers de este apartado.
4. En el apartado Visual Style se establece el estilo visual que deseamos usar para la presentación, así como otros aspectos relacionados con la calidad de la imagen resultante. Puede aplicar a la previsualización el efecto de cámara multipase activando la opción Use Multi-Pass Camera Effect de este apartado. En este caso, y para realizar una previsualización un poco distinta, despliegue el campo Preference y elija, por ejemplo, el estilo visual Pastel. Para que en la presentación se muestren también los materiales y texturas aplicados a los objetos, mantenga activada la opción Textures de este apartado.
5. La previsualización de las animaciones se guarda por defecto en formato .avi dentro de un directorio específico del programa. Puede cambiar esta característica pulsando el botón File del apartado Output. En este mismo apartado puede desactivar la opción Play When Done, que reproduce la animación una vez finalizado el proceso. Por último, a través del menú desplegable que aparece en la parte inferior del cuadro, en la opción Render Viewport, podemos seleccionar el visor que deseamos utilizar para crear la presentación preliminar. Pulse el botón Create para que empiece el proceso.
6. En la parte inferior de la pantalla, el programa muestra el progreso de la creación de la previsualización solicitada. Según la escena elegida para realizar la práctica, este proceso será más o menos largo. Al terminar, se abre automáticamente el reproductor mostrando la presentación preliminar que acaba de crear. 
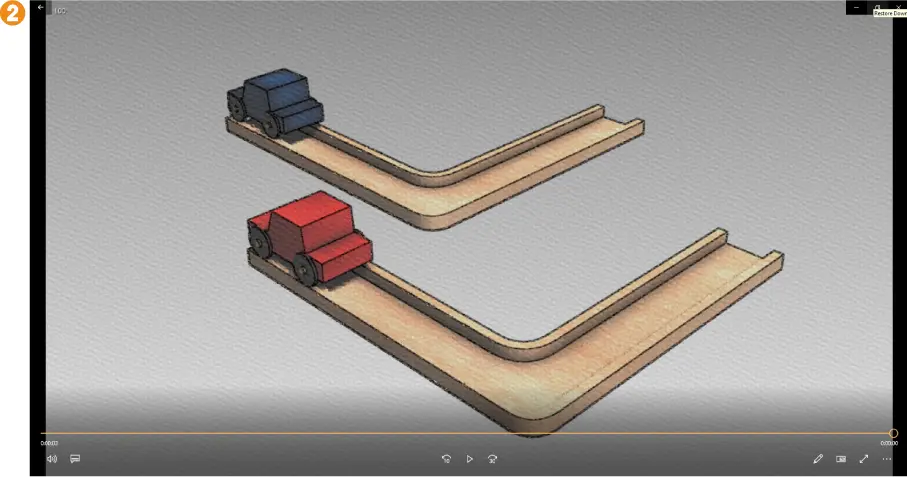
009
Utilizar restrictores de recorrido
TODOS AQUELLOS OBJETOS O ELEMENTOS QUE SE PUEDEN ANIMAR en una escena están manipulados por controladores, los cuales tienen la tarea de gestionar todas las acciones de la animación. 3ds Max dispone de tres controladores predeterminados de transformación: posición, rotación y escala. Existen otros tipos de controladores especiales denominados restrictores o constraints . Estos controladores nos facilitan en gran medida la creación de animaciones, puesto que literalmente restringen las transformaciones de los objetos o personajes que deseamos animar.
1. Los restrictores de recorrido vinculan el movimiento de un objeto a lo largo de una spline que actúa como trayectoria. En este ejercicio veremos cómo trabaja este restrictor. Descargue para ello el archivo 009.max, una actualización del archivo que utilizamos en las primeras lecciones de esta sección, al cual hemos añadido una sencilla línea spline que servirá de recorrido para nuestro coche de juguete. En primer lugar, seleccione el coche en la escena y active el modo Auto Key para que todas las acciones de transformación que realicemos definan cuadros clave.
2. Despliegue ahora el menú Animation, haga clic sobre la opción Constraints y elija de la lista el restrictor denominado Path Constraint.
3. Al seleccionar la restricción y mover el cursor, aparece, surgiendo del objeto seleccionado, una línea de derivación con la que debemos indicar cuál será el objeto que determinará la trayectoria del objeto origen. En este caso, acerque el puntero del ratón a la spline y, cuando esta quede resaltada de color amarillo, haga clic sobre ella. 
Читать дальше

 en el regulador de tiempo y en el resto de campos del apartado del cuadro de configuración: el campo End Time muestra el valor asignado en Length, mientras que el campo Frame Count muestra este mismo valor más una unidad. Este campo describe el número de frames que se van a renderizar, y siempre es el valor de Length + 1. Con el botón Re-scale Time se accede a un cuadro con el mismo nombre, donde podrá especificar también los tiempos de inicio y fin de la animación. Por último, en el apartado Key Steps se establece la manera en que los objetos key se muestran en el modo key. Mantendremos la opción que se muestra seleccionada por defecto, Use TrackBar. Antes de acabar, devuelva el valor 100 al campo Length y la velocidad predeterminada de 1x en el apartado Speed.
en el regulador de tiempo y en el resto de campos del apartado del cuadro de configuración: el campo End Time muestra el valor asignado en Length, mientras que el campo Frame Count muestra este mismo valor más una unidad. Este campo describe el número de frames que se van a renderizar, y siempre es el valor de Length + 1. Con el botón Re-scale Time se accede a un cuadro con el mismo nombre, donde podrá especificar también los tiempos de inicio y fin de la animación. Por último, en el apartado Key Steps se establece la manera en que los objetos key se muestran en el modo key. Mantendremos la opción que se muestra seleccionada por defecto, Use TrackBar. Antes de acabar, devuelva el valor 100 al campo Length y la velocidad predeterminada de 1x en el apartado Speed.