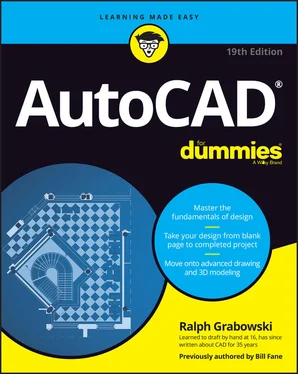Ralph Grabowski - AutoCAD For Dummies
Здесь есть возможность читать онлайн «Ralph Grabowski - AutoCAD For Dummies» — ознакомительный отрывок электронной книги совершенно бесплатно, а после прочтения отрывка купить полную версию. В некоторых случаях можно слушать аудио, скачать через торрент в формате fb2 и присутствует краткое содержание. Жанр: unrecognised, на английском языке. Описание произведения, (предисловие) а так же отзывы посетителей доступны на портале библиотеки ЛибКат.
- Название:AutoCAD For Dummies
- Автор:
- Жанр:
- Год:неизвестен
- ISBN:нет данных
- Рейтинг книги:5 / 5. Голосов: 1
-
Избранное:Добавить в избранное
- Отзывы:
-
Ваша оценка:
- 100
- 1
- 2
- 3
- 4
- 5
AutoCAD For Dummies: краткое содержание, описание и аннотация
Предлагаем к чтению аннотацию, описание, краткое содержание или предисловие (зависит от того, что написал сам автор книги «AutoCAD For Dummies»). Если вы не нашли необходимую информацию о книге — напишите в комментариях, мы постараемся отыскать её.
AutoCAD For Dummies
AutoCAD For Dummies
AutoCAD For Dummies — читать онлайн ознакомительный отрывок
Ниже представлен текст книги, разбитый по страницам. Система сохранения места последней прочитанной страницы, позволяет с удобством читать онлайн бесплатно книгу «AutoCAD For Dummies», без необходимости каждый раз заново искать на чём Вы остановились. Поставьте закладку, и сможете в любой момент перейти на страницу, на которой закончили чтение.
Интервал:
Закладка:
8 Save your work: Click the Save button on the Quick Access toolbar, or press Ctrl+S. Because you haven’t saved the drawing yet, AutoCAD opens the Save Drawing As dialog box. Navigate to a suitable folder by choosing from the Save In drop-down list or double-clicking folders in the list of folders below it. I remembered to remind you to remember where you save the file so that you can find it later. (And remember the three signs of old age: The first is loss of memory … I forget the other two.) Type a name in the File Name text box. For example, type My Plate Is Base. Depending on your Windows Explorer or File Explorer settings, you may or may not see the .dwg extension in the File Name text box. In any case, you don’t need to type it — AutoCAD adds it for you. Click Save. AutoCAD saves the new DWG file to the folder you specified.
 If you forget the name of the file later, simply click the Start tab in the upper-left corner of the drawing or check the Recent Documents list of the Application menu.
If you forget the name of the file later, simply click the Start tab in the upper-left corner of the drawing or check the Recent Documents list of the Application menu.
The good news is that it isn’t necessary to complete all these steps for every new drawing. Chapter 4goes into more detail about drawing setup, describes why all these gyrations are necessary, and tells you how to avoid doing them more than once by defining your own template files.
Drawing a (Base) Plate
When your drawing is properly set up, you’re ready to draw some objects. In this example, you use the Line command to draw a steel base plate and column, the Circle command to draw an anchor bolt, and the POLygon command to draw a hexagonal nut.
AutoCAD, like most CAD programs, uses layers as an organizing principle for all objects you draw. Chapter 9describes layers and other object properties in detail. For now, think of layers as sheets of transparent plastic lying on top of the drawing. You can hide or display individual drawing elements by simply removing or replacing their particular sheet of plastic.
In this example, you create separate layers for the base plate, column, anchor bolts, nuts, and crosshatching. This might seem like layer madness, but when you’re creating complex drawings, you need to use layers properly to keep everything organized.
The following steps demonstrate how to create and use layers, as well as how to draw lines, circles, rectangles, and polygons. You also see how to move, copy, mirror, offset, and apply fillets.
1 Complete the drawing setup in the earlier section “ A Simple Setup .”
2 Prepare to create the five layers you will use to organize the objects that will make up the base plate example by invoking the LAyer command.Do one of the following: On the Layers panel of the Home tab, click the Layer Properties button. The Layer Properties button is at the left edge of the Layers panel. Enter LAfrom the keyboard. As you type, a list of commands that start with LA appears near the cursor. The full command name is LAYER, but as soon as LA is highlighted, press Enter.The LAyer command starts and AutoCAD displays the Layer Properties Manager palette, as shown in Figure 3-4. If you want to move any palette to a different screen location, just move the cursor to the vertical bar on the palette's left edge and then drag the palette to a new location. FIGURE 3-4:Creating a new layer.
3 Follow these steps to create the needed layers: Click the New Layer button. It’s the leftmost of the group of four buttons that include the green check mark and the red X . AutoCAD adds a new layer to the list and gives it the default name Layer # where # is a number. For the first layer, the default name is Layer1 (see Figure 3-4). Name That Layer. Type Plate as the name of the first layer on which you’ll draw the base plate, and press Enter. Click the color swatch or name (white) in the Color column of the new Plate row. The Select Color dialog box appears, as shown in Figure 3-4. Click the fourth color square (cyan/light blue, index color 4), for the first layer in the single, separate row to the left of the ByLayer and ByBlock buttons, and then click OK. The Select Color dialog box closes, and the color for the Plate layer becomes cyan. With Layer Properties Manager still open, repeat Steps 3a through 3d to create four more layers with these names and colors: Layer NameColorColumn5 (blue)Anchor Bolts3 (green)Nuts1 (red)Hatch6 (magenta)FIGURE 3-5: Select Cyan from the standard color tiles.
 You don’t have to create a separate layer for every type of object you draw. For example, you can draw both the anchor bolts and nuts on a Hardware layer. Layer names and usage depend on industry and office practices, in addition to a certain amount of individual judgment. Having too many layers is better than having too few, because lumping together two or more layers is much easier than dividing the objects on one layer into two or more layers. I cover working with layers in more detail in Chapter 9.
You don’t have to create a separate layer for every type of object you draw. For example, you can draw both the anchor bolts and nuts on a Hardware layer. Layer names and usage depend on industry and office practices, in addition to a certain amount of individual judgment. Having too many layers is better than having too few, because lumping together two or more layers is much easier than dividing the objects on one layer into two or more layers. I cover working with layers in more detail in Chapter 9.
Start with the objects that will be drawn on the Plate layer by following these steps:
1 Make the Plate layer current before drawing the objects that make up the plate. Double-click the Plate layer name. A green check mark appears beside the layer name, indicating that it’s current. Anything you draw now will be on the Plate layer and will inherit its color. Click the Close button (the X at the upper-left corner of the palette shown in Figure 3-4 ) to close the Layer Properties Manager palette. The Layer Properties Manager palette can be left open on the screen or reduced to a vertical bar, but you might as well close it because you won’t need it again in this drawing session.
2 Draw the base plate. Start the Line command by clicking its button on the Draw panel of the Ribbon’s Home tab or by typing Land pressing Enter. Draw three lines by responding to AutoCAD’s prompts: LINESpecify first point: 68,7 and press Enter. Specify next point or [Undo]: Move the cursor to the left and then enter 36 You don’t need to enter a negative value for the second point. AutoCAD knows which way to draw the line because the cursor is located to the left of the first point. Because the Ortho (F8) button is turned on, AutoCAD constrains the cursor to move only exactly horizontally or vertically. In this case, a horizontal line exactly 36 units long is drawn, no matter how far away the cursor is from the first point.Specify next point or [Close Undo]: Move the cursor up and then enter 36Specify next point or [Close Undo]: Move the cursor to the right and then enter 36Specify next point or [Undo]: CEntering C (uppercase or lowercase) closes the line back to the starting point.
If you didn’t complete the previous steps, start from this point by using drawing afd03a-i.dwg, available in the afd03.zipdownload at www.dummies.com/go/autocadfd19 . Download it to a suitable location, click the Application button, and then click Open. Browse to the file.
Time to add a bolt. You first need to change to the Anchor Bolts layer, and then draw the bolt:
1 Go to the Layers panel of the Home tab.
2 Click the arrow at the right-hand end of the Layer drop-down list.The current entry (from the running example) is Plate. Layer names are listed in alphabetical order, not in the order in which you created them.
Читать дальшеИнтервал:
Закладка:
Похожие книги на «AutoCAD For Dummies»
Представляем Вашему вниманию похожие книги на «AutoCAD For Dummies» списком для выбора. Мы отобрали схожую по названию и смыслу литературу в надежде предоставить читателям больше вариантов отыскать новые, интересные, ещё непрочитанные произведения.
Обсуждение, отзывы о книге «AutoCAD For Dummies» и просто собственные мнения читателей. Оставьте ваши комментарии, напишите, что Вы думаете о произведении, его смысле или главных героях. Укажите что конкретно понравилось, а что нет, и почему Вы так считаете.