Note: If the app window is already maximized, hover  over Restore(
over Restore(  ) instead.
) instead.
 Windows displays a gallery of snap layouts. In this case, Windows is showing four different layouts. Depending on your screen size, you might see more layouts.
Windows displays a gallery of snap layouts. In this case, Windows is showing four different layouts. Depending on your screen size, you might see more layouts.
Note: The blank boxes in each layout show you how the app windows will be arranged on the desktop.

 In the snap layout you want to use, click the box that represents the position you want to use for the current app.
In the snap layout you want to use, click the box that represents the position you want to use for the current app.
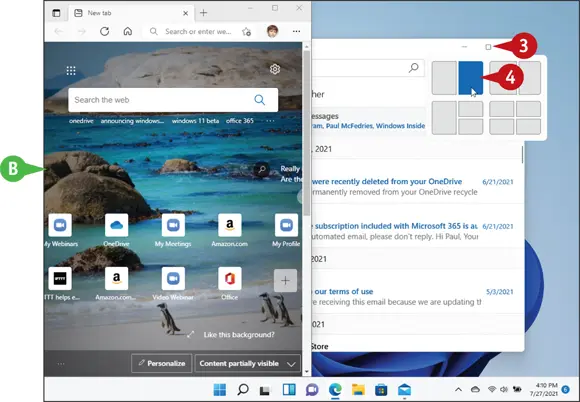
 Windows arranges the app window is the position you specified.
Windows arranges the app window is the position you specified.
 Position the mouse pointer (
Position the mouse pointer (  ) over Maximize(
) over Maximize(  ) in the upper-right corner of another app you want to arrange.
) in the upper-right corner of another app you want to arrange.
Note: If the app window is already maximized, hover the mouse pointer (  ) over Restore(
) over Restore(  ) instead.
) instead.
 In the snap layout you want to use, click the box that represents the position you want to use for the app.
In the snap layout you want to use, click the box that represents the position you want to use for the app.
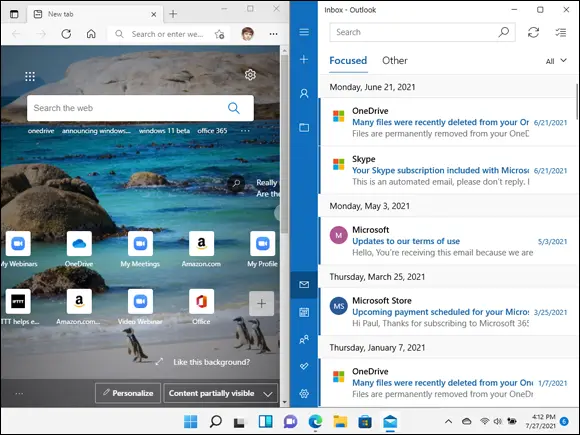
Windows arranges the app windows in the snap layout you selected.
simplify it
Is there an easy way to switch to all the apps in an existing snap layout?
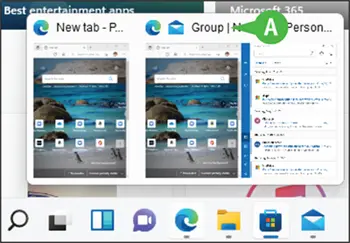
Yes. While the snap layout is in place, Windows groups the applications together. If you want to display the apps in that layout all at once, you can select the group.
To select an app layout group, hover the mouse pointer (  ) over the taskbar icon of any app in the snap layout. In the thumbnail windows that appear, click the one labeled Group (
) over the taskbar icon of any app in the snap layout. In the thumbnail windows that appear, click the one labeled Group (  ).
).
Uninstall an App
If you have an app that you no longer use, you can free up some hard drive space and reduce clutter on the Start screen by uninstalling that app. When you install an app, the program stores its files on your computer’s hard drive, and although most programs are quite small, many require hundreds of megabytes of hard drive space. Uninstalling an app you do not need frees up the hard drive space it uses and removes its icon (or icons) from the Start menu (if it has any there) and the All Apps list.
Uninstall an App
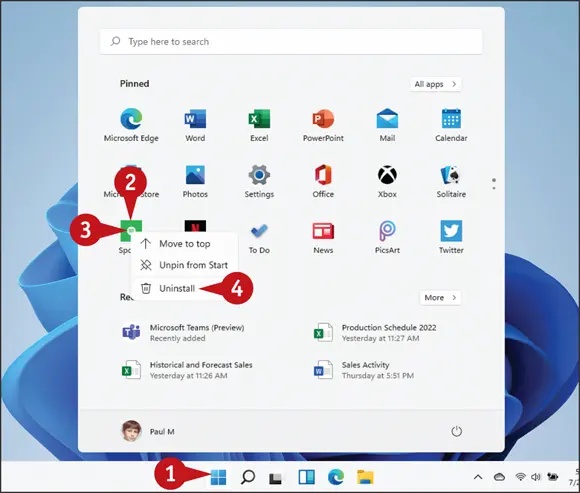
Uninstall via the Start Menu
 Click Start(
Click Start(  ).
).
 Use the Start menu or the All Apps list to locate the app you want to uninstall.
Use the Start menu or the All Apps list to locate the app you want to uninstall.
 Right-click the app.
Right-click the app.
 Click Uninstall.
Click Uninstall.
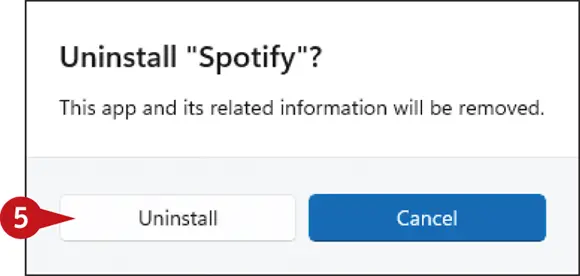
Windows asks you to confirm.
 Click Uninstall.
Click Uninstall.
Windows removes the app.
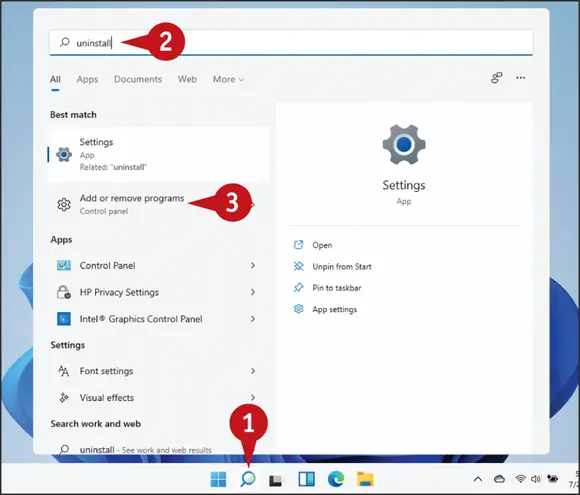
Uninstall via Settings
 Click Search(
Click Search(  ).
).
 Type uninstallin the Search box.
Type uninstallin the Search box.
 Click Add or remove programs.
Click Add or remove programs.

The Apps & Features window appears.
 Click More(
Click More(  ) to the right of the app you want to uninstall.
) to the right of the app you want to uninstall.
 Click Uninstall.
Click Uninstall.
Читать дальше
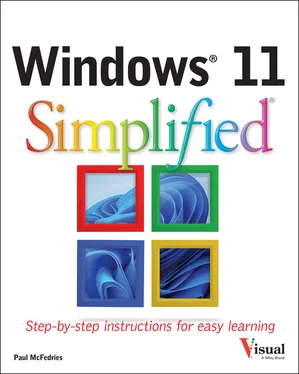
 over Restore(
over Restore(  ) instead.
) instead. Windows displays a gallery of snap layouts. In this case, Windows is showing four different layouts. Depending on your screen size, you might see more layouts.
Windows displays a gallery of snap layouts. In this case, Windows is showing four different layouts. Depending on your screen size, you might see more layouts.
 In the snap layout you want to use, click the box that represents the position you want to use for the current app.
In the snap layout you want to use, click the box that represents the position you want to use for the current app.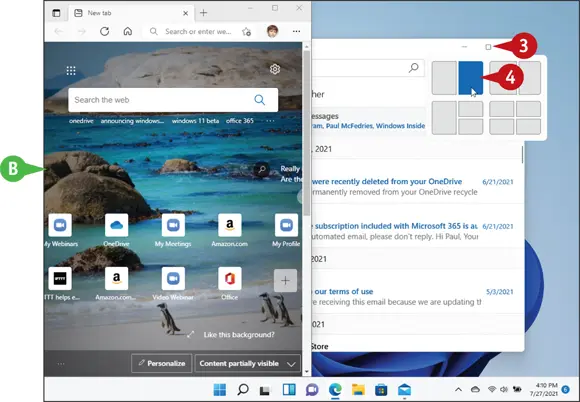
 Windows arranges the app window is the position you specified.
Windows arranges the app window is the position you specified. Position the mouse pointer (
Position the mouse pointer (  ) in the upper-right corner of another app you want to arrange.
) in the upper-right corner of another app you want to arrange. In the snap layout you want to use, click the box that represents the position you want to use for the app.
In the snap layout you want to use, click the box that represents the position you want to use for the app.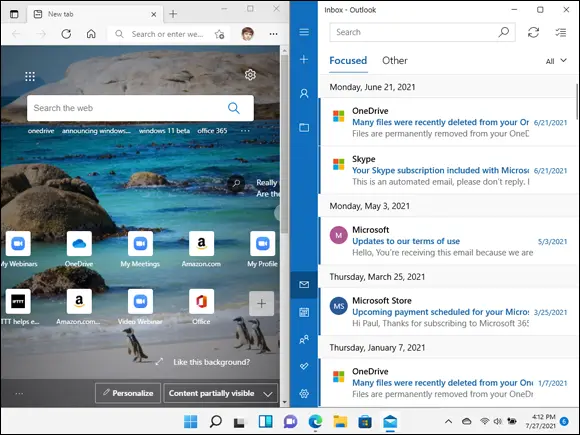
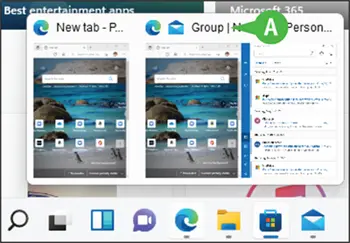
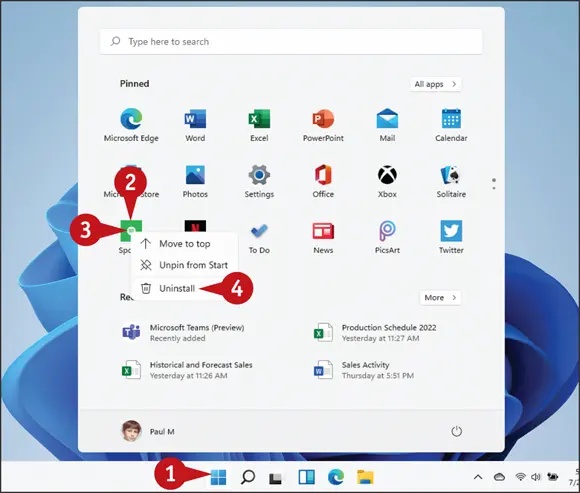
 Click Start(
Click Start(  ).
).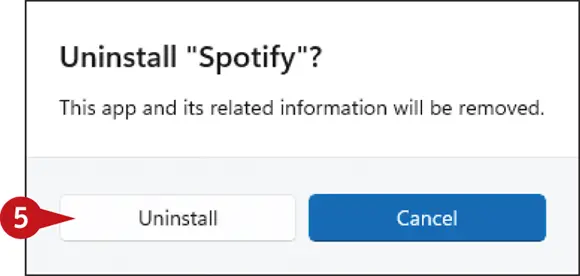
 Click Uninstall.
Click Uninstall.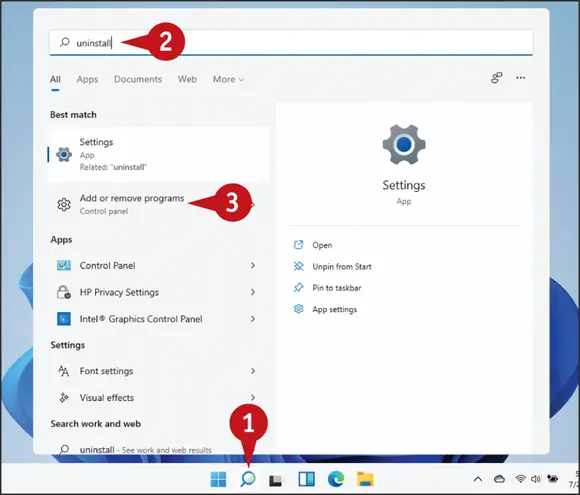
 ).
).
 ) to the right of the app you want to uninstall.
) to the right of the app you want to uninstall.









