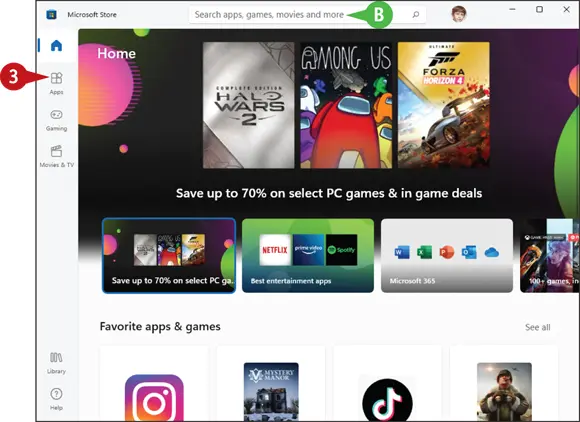
The Microsoft Store app appears.
 Click Apps.
Click Apps.
Microsoft Store displays the Apps screen, which enables you to browse apps by category.
 Alternatively, if you know the name of the app you want to install, you can use the Search box to locate the app.
Alternatively, if you know the name of the app you want to install, you can use the Search box to locate the app.
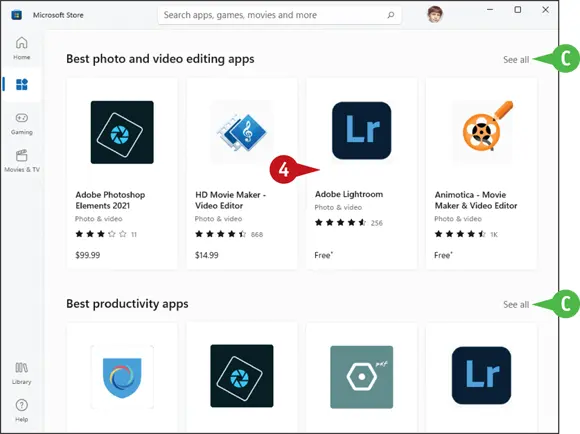
 For each category, you can click See allto view all the apps in the category.
For each category, you can click See allto view all the apps in the category.
 Click the app you want to install.
Click the app you want to install.
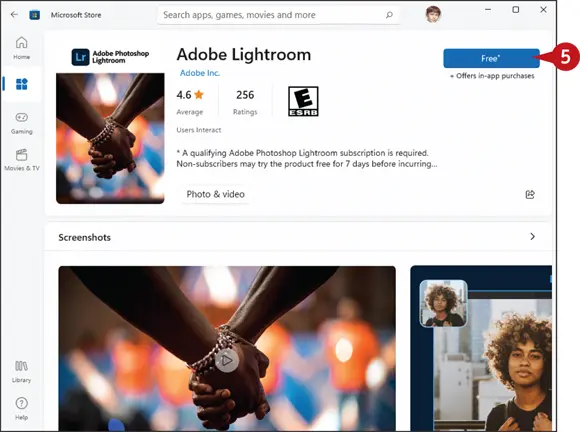
 Click Free.
Click Free.
Alternatively, if the app is not free, you can click the price button, type your Microsoft account password, click Sign in, and then follow the prompts to complete the purchase.
Windows installs the app.
simplify it
How do I install software downloaded from the Internet?
To begin, click File Explorer(  ). The File Explorer program window appears. Click your Downloadsfolder. When the Downloads folder appears, double-click the file. The software’s installation app begins. Follow the installation instructions the app provides to install the downloaded software.
). The File Explorer program window appears. Click your Downloadsfolder. When the Downloads folder appears, double-click the file. The software’s installation app begins. Follow the installation instructions the app provides to install the downloaded software.
Keep in mind that if you saved the downloaded file in a folder other than Downloads, use File Explorer to find the downloaded file. Also, the downloaded software may be multiple compressed files. In that case, extract the files and then double-click the setup file. See Chapter 10for more about File Explorer and compressed files.
Switch Between Running Apps
If you plan on running multiple apps at the same time, you need to know how to easily switch from one application to another. In Windows, after you start one application, you do not need to close that application before you open another one. Windows supports a feature called multitasking , which means running two or more applications simultaneously. You can switch from one program to another using the taskbar, the Task View feature, or the keyboard.
Switch Between Running Apps
Switch Apps Using the Taskbar
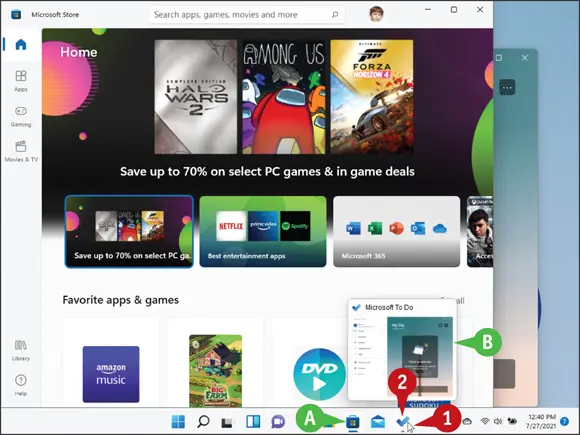
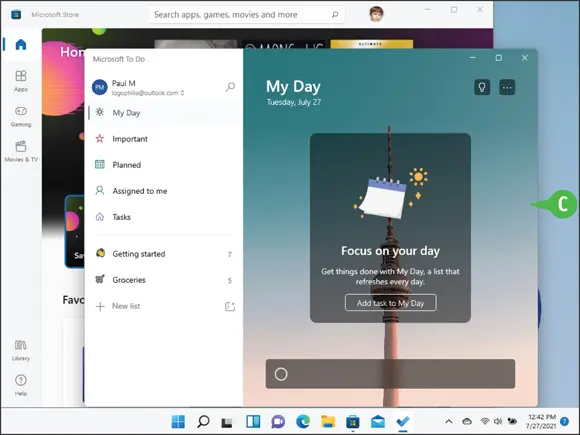
Windows displays a line under the icon of the current app. A
 Position the mouse pointer (
Position the mouse pointer (  ) over the taskbar icon of the app you want to switch to.
) over the taskbar icon of the app you want to switch to.
 Windows displays a thumbnail version of the app window. B
Windows displays a thumbnail version of the app window. B
 Click the app’s taskbar icon.
Click the app’s taskbar icon.
Note: An app does not have to be minimized to the taskbar for you to use the app’s taskbar icon.
 Windows brings the app’s window to the foreground.
Windows brings the app’s window to the foreground.
Note: If you can see part of the app’s window, you can also switch to the app by clicking its window, even if the window is in the background.
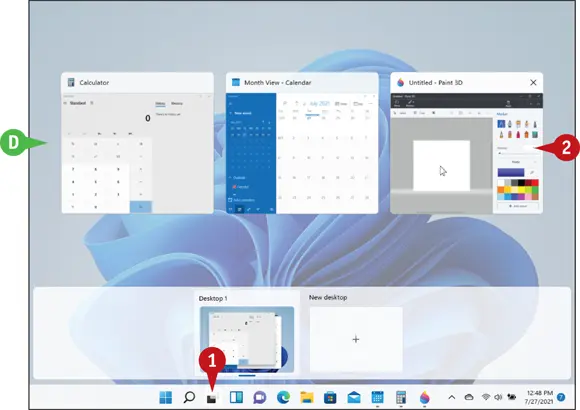
Switch Apps Using Task View
 In the taskbar, click Task View(
In the taskbar, click Task View(  ) or press
) or press  +
+  .
.
 Windows displays thumbnails for each running app.
Windows displays thumbnails for each running app.
 Click the thumbnail of the app you want to switch to.
Click the thumbnail of the app you want to switch to.
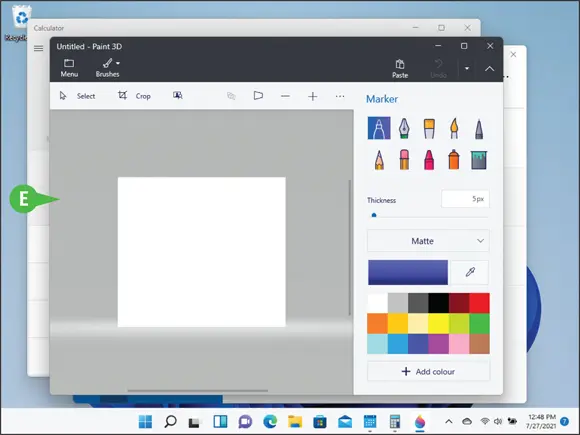
 Windows switches to the app.
Windows switches to the app.
simplify it
How can I switch between apps using the keyboard?
There are two methods you can use to switch between apps using the keyboard:
The first method is to press and hold and then press to see thumbnail versions of the open windows. Press until the window you want to work in is selected and then release .
The second method is to press + to open Task View. Use the arrow keys — particularly and — to select the thumbnail of the app you want to work with and then press .
Arrange Running Apps
You can make it more efficient to multitask apps by arranging the app windows on the desktop. There will be times when you want to view the content of multiple windows at the same time. For example, you might be surfing the web using Microsoft Edge in one window, but also want to watch the Mail window for incoming email. Rather than constantly switching between the apps, you can select a snap layout that makes both apps visible on the desktop. A snap layout is a predefined arrangement of two or more app windows.
Arrange Running Apps
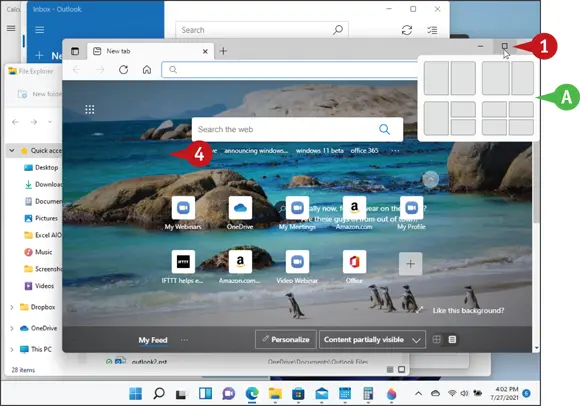
 Position the mouse pointer (
Position the mouse pointer (  ) over Maximize(
) over Maximize(  ) in the upper-right corner of an app you want to arrange.
) in the upper-right corner of an app you want to arrange.
Читать дальше
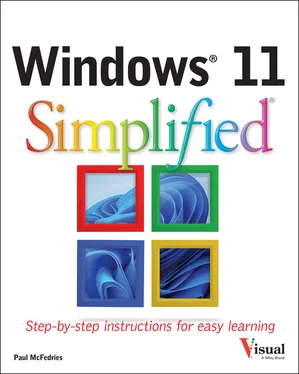
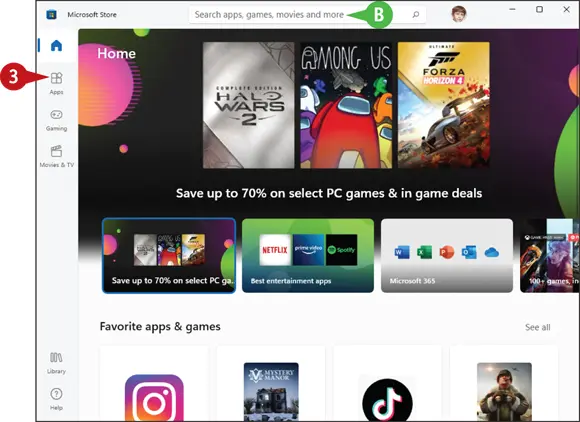
 Click Apps.
Click Apps. Alternatively, if you know the name of the app you want to install, you can use the Search box to locate the app.
Alternatively, if you know the name of the app you want to install, you can use the Search box to locate the app.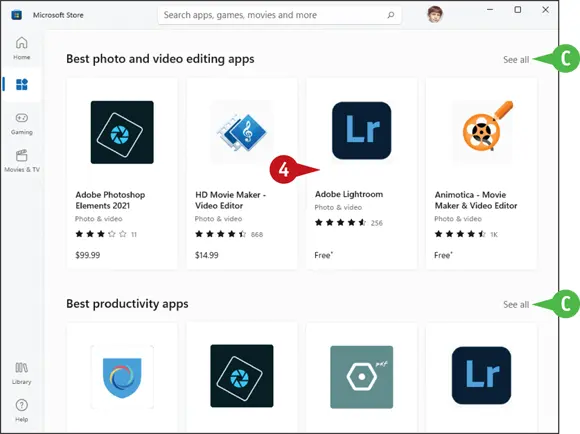
 For each category, you can click See allto view all the apps in the category.
For each category, you can click See allto view all the apps in the category. Click the app you want to install.
Click the app you want to install.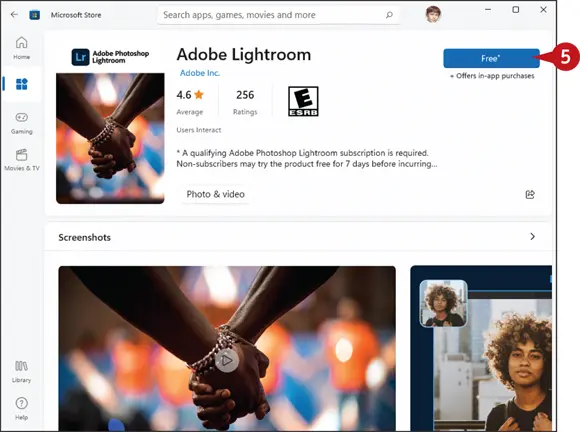
 Click Free.
Click Free. ). The File Explorer program window appears. Click your Downloadsfolder. When the Downloads folder appears, double-click the file. The software’s installation app begins. Follow the installation instructions the app provides to install the downloaded software.
). The File Explorer program window appears. Click your Downloadsfolder. When the Downloads folder appears, double-click the file. The software’s installation app begins. Follow the installation instructions the app provides to install the downloaded software.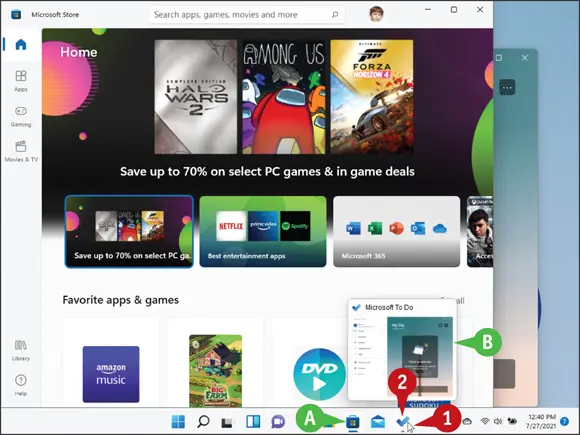
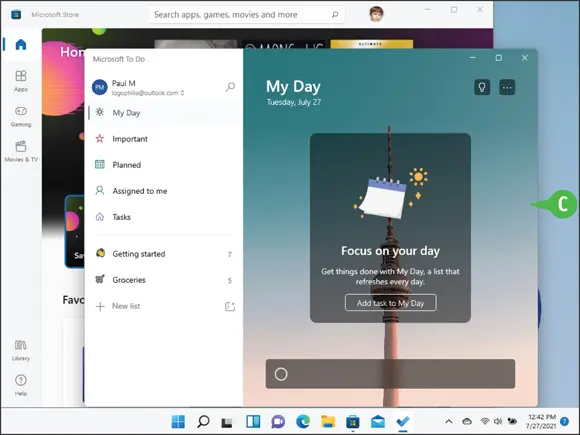
 Position the mouse pointer (
Position the mouse pointer (  ) over the taskbar icon of the app you want to switch to.
) over the taskbar icon of the app you want to switch to. Click the app’s taskbar icon.
Click the app’s taskbar icon.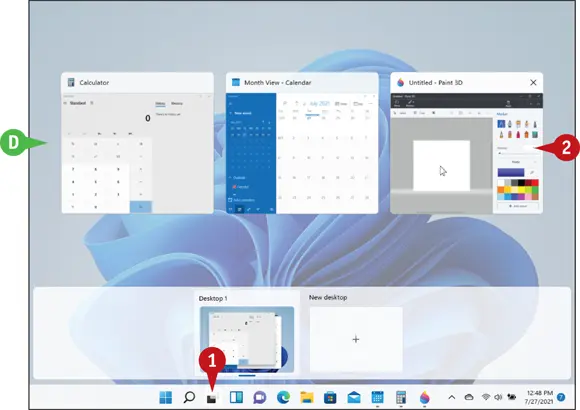
 ) or press
) or press  +
+  .
. Windows displays thumbnails for each running app.
Windows displays thumbnails for each running app.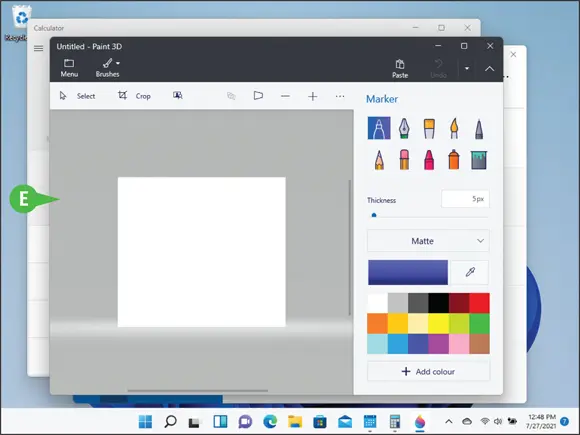
 Windows switches to the app.
Windows switches to the app.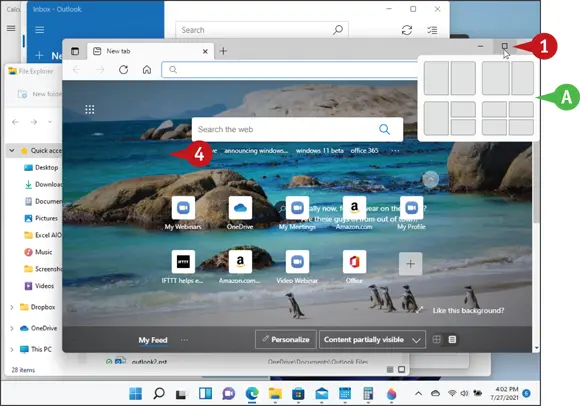
 ) in the upper-right corner of an app you want to arrange.
) in the upper-right corner of an app you want to arrange.









