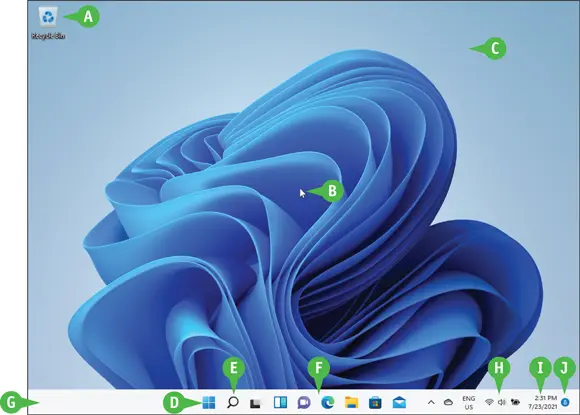
 Desktop Icon
Desktop Icon
An icon on the desktop represents a program or Windows feature.
 Mouse Pointer
Mouse Pointer
When you move your mouse, this pointer (  ) moves along with it.
) moves along with it.
 Desktop
Desktop
This is the Windows “work area” where you work with your programs and documents.
 Start Button
Start Button
Click Start(  ) to start programs and launch many Windows features.
) to start programs and launch many Windows features.
 Search Icon
Search Icon
Click Search(  ) to search for items on your PC or on the Internet.
) to search for items on your PC or on the Internet.
 Taskbar Icons
Taskbar Icons
You use these icons to launch some Windows features with just a mouse click.
 Taskbar
Taskbar
The programs you have open appear in the taskbar. You use this area to switch between programs if you have more than one running at a time.
 Notification Area
Notification Area
This area displays small icons that notify you about things that are happening on your computer. For example, you see a notification if an update to Windows is available.
 Time and Date
Time and Date
This is the current time and date on your computer. To change the date or time, click the time.
 Notifications
Notifications
This icon tells you the number of notifications that you have yet to view. Notifications give you information about what your computer and its apps are doing.
Explore the Start Menu
To get the most out of Windows, you need to know the layout of the Start menu. As its name implies, the Start menu is your main Windows starting point. Most of the tasks you perform with Windows — such as running apps, searching your PC, working with your Microsoft account, and restarting or shutting down your PC — are launched via the Start menu.
This section gives you an overview of the Start menu. The tasks you can run via the Start menu are covered in the rest of this chapter and throughout this book.
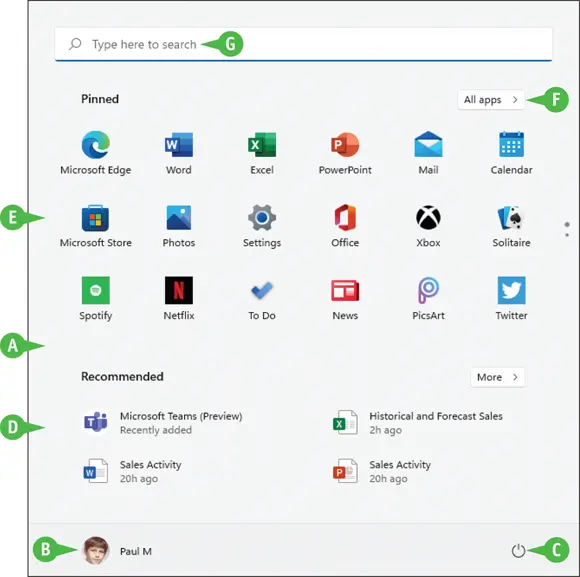
 Start Menu
Start Menu
Click Start(  ) or press
) or press  to open the Start menu on the Windows desktop.
to open the Start menu on the Windows desktop.
 User Account
User Account
This icon represents your Windows user account. Clicking this icon displays a menu of user account-related tasks.
 Power Icon
Power Icon
Click Power(  ) to restart, shut down, or sleep your computer.
) to restart, shut down, or sleep your computer.
 Recommended
Recommended
This area displays recently added apps as well as documents you have worked with recently. Click an item to launch the app or open the document. You can also click Moreto see a longer list of recent apps and documents.
 Pinned
Pinned
This area displays apps that have been given a fixed position on the Start menu. Click an app’s icon to launch the app. You learn how to pin apps to the Start menu in Chapter 2.
 All Apps
All Apps
Click All appsto see the full list of apps on your computer.
 Search Box
Search Box
You use this text box to search for items such as documents, settings, or apps on your PC or on the Internet.
Start and Close an App
To perform tasks of any kind in Windows, you can use one of the apps installed on your computer. The application you use depends on the task you want to perform. For example, to surf the World Wide Web, you use a web browser application, such as the Microsoft Edge app that comes with Windows. To use an app, you select the one you want to run from the Start menu.
When you are done with an app, you should close it to reduce resources and keep the desktop uncluttered.
Start and Close an App
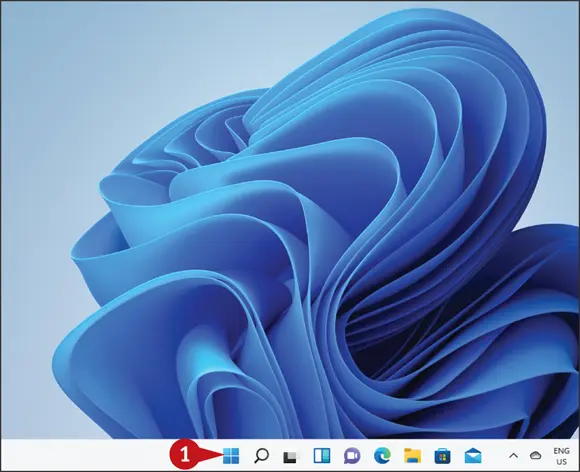
Start an App
 Click Start(
Click Start(  ).
).
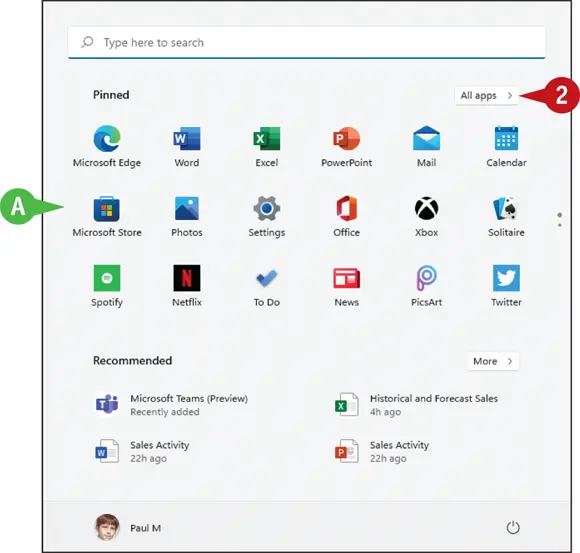
The Start menu appears.
 If you see the app you want on the main Start menu, you can click the app icon and then skip the rest of these steps.
If you see the app you want on the main Start menu, you can click the app icon and then skip the rest of these steps.
 Click All apps.
Click All apps.
Читать дальше
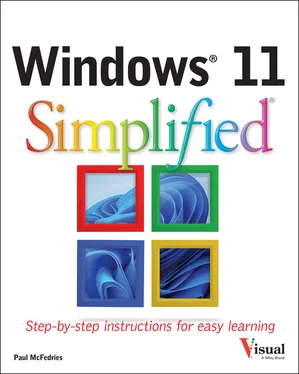
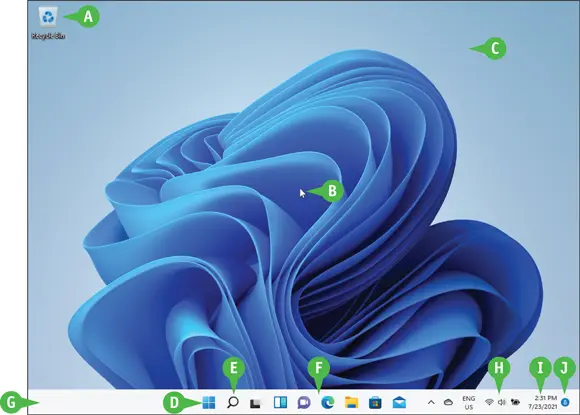
 Desktop Icon
Desktop Icon Mouse Pointer
Mouse Pointer ) moves along with it.
) moves along with it. Desktop
Desktop Start Button
Start Button ) to start programs and launch many Windows features.
) to start programs and launch many Windows features. Search Icon
Search Icon ) to search for items on your PC or on the Internet.
) to search for items on your PC or on the Internet. Taskbar Icons
Taskbar Icons Taskbar
Taskbar Notification Area
Notification Area Time and Date
Time and Date Notifications
Notifications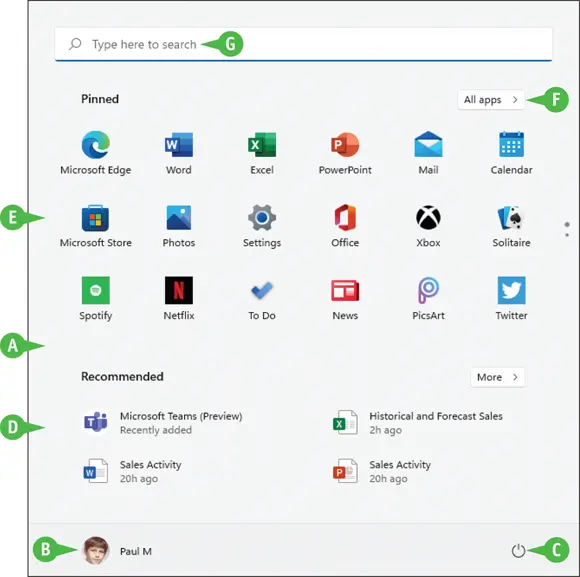
 to open the Start menu on the Windows desktop.
to open the Start menu on the Windows desktop. ) to restart, shut down, or sleep your computer.
) to restart, shut down, or sleep your computer.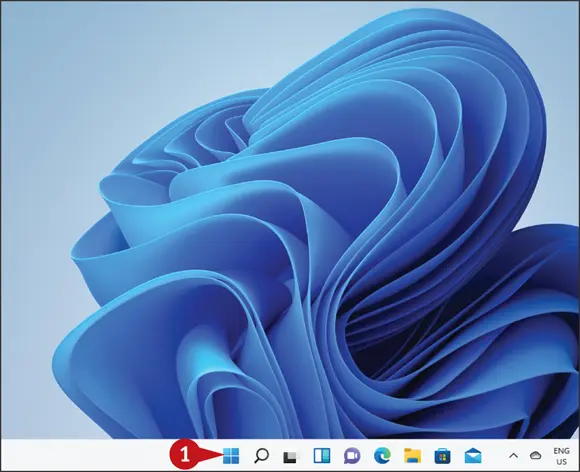
 Click Start(
Click Start( 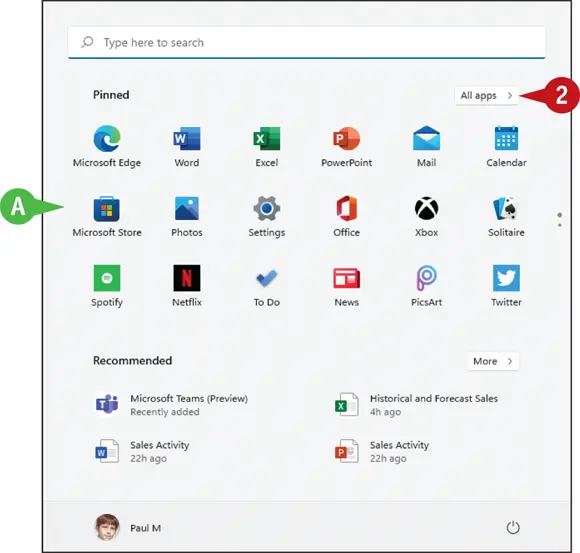
 Click All apps.
Click All apps.









