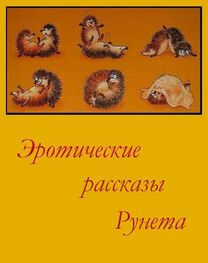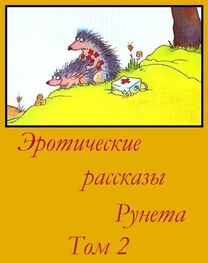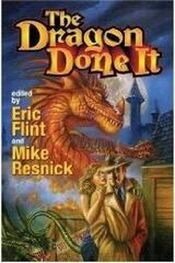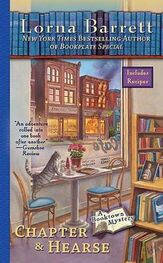I f Show To/Cc Label is on, Toor Ccnext to each message in a list indicates whether the message was sent directly to you or you received a copy.
Set whether iPad confrms that you want to delete a message:choose “mail, contacts, calendars,” then in mail settings, turn ask before deleting on or of.
Set whether iPad automatically loads remote images:choose “mail, contacts, calendars,” then turn load remote images on or of.
If Load Remote Images is of, you can load images manually when reading a message.
Set whether iPad sends you a copy of every message you send:choose “mail, contacts, calendars,” then turn always bcc myself on or of.
Add a signature to your messages:choose “mail, contacts, calendars” > Signature, then type a signature.
You can set iPad to add a signature—your favorite quote, or your name, title, and phone number, for example—to the bottom of every message you send.
Set the default email account:choose “mail, contacts, calendars” > Default Account, then choose an account.
This setting determines which of your accounts a message is sent from when you create a message from another iPad application—for example, sending a photo from Photos or tapping the email address of a business in Maps. To send the message from a diferent account, tap the From feld in the message and choose another account.
Contacts
Set how contacts are sorted:choose “mail contacts, calendars,” then under Contacts
tap Sort Order and do one of the following:
• To sort by frst name frst, tap First, Last.
• To sort by last name frst, tap Last, First.
Set how contacts are displayed:choose “Mail Contacts, Calendars,” then under Contacts tap Display Order and do one of the following:
• To show frst name frst, tap First, Last.
• To show last name frst, tap Last, First.
Calendar
Set alerts to sound when your receive meeting invitation:choose “Mail, Contacts,
Calendars,” then under Calendar tap “New Invitation Alerts” to turn it on.
Set how far back in the past to show your calendar events on iPad:choose “mail, contacts, calendars” > sync, then choose a period of time.
Turn on Calendar time zone support:choose “mail, contacts, calendars” > Time Zone Support, then turn Time Zone Support on. Select a time zone for calendars by tapping Time Zone and entering the name of a major city.
W hen time zone Support is on, Calendar displays event dates and times in the time zone of the city you selected. When Time Zone Support is of, Calendar displays events in the time zone of your current location as determined by the network time.
Important: if you’re traveling, ipad may not display events or sound alerts at the correct local time. To manually set the correct time, see “ Date and Time” on page 12 3.
Set alerts to sound when you receive meeting invitations:choose “mail, contacts, Calendars,” then under Calendar tap “New Invitation Alerts” to turn it on.
Safari
Safari settings let you select your Internet search engine, set security options, and for developers, turn on debugging.
General
To perform Internet searches, you can set the default search engine to Google or Yahoo!
Select a search engine:choose safari > Search Engine, then select the search engine you want to use.
You can set Safari to automatically fll out web forms using contact information, names and passwords you previously entered, or both.
Enable AutoFill:choose safari > autofill, then do one of the following:
В To use information from contacts, turn Use Contact Info on, then choose My Info and select the contact you want to use.
Safari uses information from Contacts to fll in contact felds on web forms.
В To use information from names and passwords, turn Names & Passwords on.
When this feature is on, Safari remembers names and passwords of websites you visit and automatically flls in the information when you revisit the website.
В To remove all AutoFill information, tap Clear All.
Security
By default, Safari is set to show features of the web, such as some movies, animation, and web applications. You may wish to change security settings to help protect iPad from possible security risks on the Internet.
Change security settings:choose safari, then do one of the following:
В To set whether you’re warned when visiting potentially fraudulent websites, turn Fraud Warning on or of.
Fraud warning protects you from potentially fraudulent Internet sites. When you visit a suspicious site, Safari warns you about its suspect nature and doesn’t load the page.
В To enable or disable JavaScript, turn JavaScript on or of.
JavaScript lets web programmers control elements of the page—for example, a page that uses JavaScript might display the current date and time or cause a linked page to appear in a new pop-up page.
В To block or allow pop-ups, turn Block Pop-ups on or of. Blocking pop-ups stops only pop-ups that appear when you close a page or open a page by typing its address. It doesn’t block pop-ups that open when you tap a link.
В To set whether Safari accepts cookies, tap Accept Cookies and choose Never, “From visited,” or Always.
A cookie is a piece of information that a website puts on iPad so the website can remember you when you visit again. This way, webpages can be customized for you based on information you may have provided.
Some webpages won’t work correctly unless iPad accepts cookies.
В To clear the history of webpages you’ve visited, tap Clear History.
В To clear all cookies from Safari, tap Clear Cookies.
В To clear the browser cache, tap Clear Cache.
The browser cache stores the content of pages so the pages open faster the next time you visit them. If a page you open doesn’t show new content, clearing the cache may help.
Developer
The debug console can help you resolve webpage errors. If it’s turned on, the console appears automatically when a webpage error occurs.
Turn the debug console on or of:choose safari > Developer, then turn Debug Console on or of.
iPod
U se ipod Settings to adjust settings for audio playback on your iPod.
Set iTunes to play songs at the same sound level:in itunes, choose iTunes > Preferences if you’re using a Mac, or Edit > Preferences if you’re using a PC. Then click Playback and select Sound Check.
Set iPad to use the iTunes volume settings (Sound Check):choose music, then turn sound check on.
Use EQ to customize the sound:choose music > EQ, then choose an equalizer setting.
Set a volume limit:choose music > volume Limit, then drag the slider to adjust the maximum volume.
Tap Lock Volume Limit to assign a code to prevent the setting from being changed.
Get song lyrics and information about podcasts:
choose music > Lyrics & Podcast Info, then turn Lyrics & Podcast Info on or of.
WARNING: for important information about avoiding hearing loss, see the iPadImportant Product Information Guide at support.apple.com/manuals/ipad.
Video
V ideo settings apply to video content, including rented movies. You can set where to resume playing videos that you previously started, turn closed captioning on or of, and set up iPad to play videos on your TV.
Set where to resume playing:choose video > start playing, then select whether you want videos that you previously started watching to resume playing from the beginning or where you left of.
Turn closed captioning on or of:choose video, then turn closed captioning on or of.
Set the TV signal to NTSC or PAL:choose video > TV Signal and select NTSC or PAL. NTSC and PAL are TV broadcast standards, used in diferent regions. If you’re in the Americas , NTSC is probably the correct choice. Elsewhere, try PAL. If you’re not sure, check the documentation that came with your TV or projector.
Turn widescreen on or of:choose video and turn Widescreen on or of. If the video you’re playing is in widescreen format, turning this on preserves the widescreen aspect ratio.
Use TV Out settings to set up how iPad plays videos on your TV.
Use the Apple Composite AV Cable, the Apple Component AV Cable, or the iPad Dock Connector to VGA Adapter to connect iPad to a TV or projector. If you’re using the Apple Component AV Cable, high resolution videos will be shown in HD quality.
When the cable is connected to a TV or projector, an application that supports playing video to an external display will automatically use it when playing video. Of the built-in applications, Videos, Photos, and YouTube support external video display.

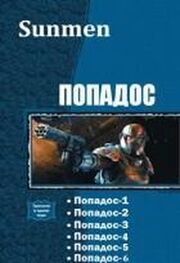
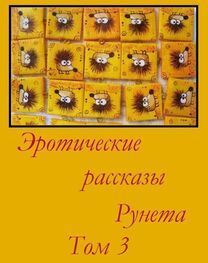
![Сборник инцестов [СИ]](/uploads/posts/books/75429/neizvestnyj-avtor-sbornik-incestov-91-si-cover.jpg)