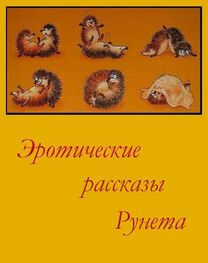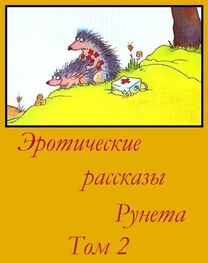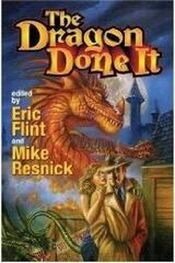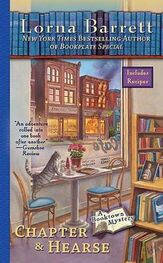Set the date and time:choose general > date & Time. Tap Time Zone, then enter the name of a major city in your time zone. Tap the “Date & Time” return button, then tap “Set Date & Time” and enter the date and time.
Keyboard
Turn Auto-Correction on orof:choose General > Keyboard, then turn Auto-Correction on or of.
Normally, if the default keyboard for the language you select has a dictionary, iPad automatically suggests corrections or completed words as you type.
Turn Auto-Capitalization on or of:choose general > Keyboard, then turn Auto-Capitalization on or of.
Normally, iPad automatically capitalizes words after you type sentence-ending punctuation or a return character.
Set whether caps lock is enabled:choose general > keyboard, then turn enable caps lock on or of.
If caps lock is enabled and you double-tap the Shift O key on the keyboard, all letters you type are uppercase. The Shift key turns blue when caps lock is on.
Turn the“.”shortcut on or of:choose general > keyboard and turn “.” shortcut on or of.
The “.” shortcut lets you double-tap the space bar to enter a period followed by a space when you’re typing. It’s initially on.
Turn international keyboards on or of:choose general > Keyboards > International Keyboards and turn on the keyboards you want.
International
Use International settings to set the language for iPad, turn keyboards for diferent languages on or of, and set the date, time, and telephone number formats for your region.
Set the language for iPad:choose general > International > Language, choose the language you want to use, then tap Done.
Turn international keyboards on or of:choose general > International > Keyboards, then turn on the keyboards you want.
If more than one keyboard is turned on, press and hold ® to see a menu of keyboards. See “ International Keyboards” on page 19.
Set date, time, and telephone number formats:choose General > International > Region Format, and choose your region.
The Region Format also determines the language used for the days and months that appear in built-in iPad applications.
Accessibility
T o turn on accessibility features, go to Accessibility settings and choose the features you want. See Chapter 1 6, “ Accessibility,” on page 105.
Resetting iPad
Reset all settings:choose general > reset, then tap reset all settings.
All your preferences and settings are reset. Information, such as your contacts and calendars, and media, such as your songs and videos, aren’t deleted.
Erase all content and settings:choose general > Reset, then tap “Erase All Content and Settings.”
This resets all settings to their original values and erases all your information and media.
Reset network settings:choose general > reset, then tap reset network settings.
When you reset network settings, your list of previously used networks and VPN settings not installed by a confguration profle are removed. Wi-Fi is turned of and then back on, disconnecting you from any network you’re on. The Wi-Fi and “Ask to Join Networks” settings remain turned on.
To remove VPN settings installed by a confguration profle, choose Settings > General > Profle, then select the profle and tap Remove.
Reset the keyboard dictionary:choose general > Reset, then tap Reset Keyboard Dictionary.
You add words to the keyboard dictionary by rejecting words iPad suggests as you type. Tap a word to reject the correction and add the word to the keyboard dictionary. Resetting the keyboard dictionary erases all words you’ve added.
Reset the Home screen layout:choose general > Reset, then tap Reset Home Screen Layout.
Reset the location warnings:choose general > Reset, then tap Reset Location Warnings.
Location warnings are the requests made by applications (such as Maps) to use Location Services with those applications. iPad stops presenting the warning for an application the second time you tap OK. Tap Reset Location Warnings to resume the warnings.
Mail, Contacts, Calendars
Use Mail, Contacts, Calendars settings to set up and customize accounts for iPad: В Microsoft Exchange В MobileMe В Google email В Yahoo! Mail
В aol
В Other POP and IMAP mail systems
В LDAP accounts for Contacts
В CalDAV or iCalendar (.ics) accounts for Calendars
Accounts
The Accounts section lets you set up accounts on iPad. The specifc settings that appear depend on the type of account you’re setting up. Your service provider or system administrator should be able to provide the information you need to enter.
For more information, see:
В “Setting Up Accounts” on page 35
В “ Syncing and Adding Contacts” on page 70
В “ Subscribing to and Sharing Calendars” on page 67
Change an account’s settings:choose “mail, Contacts, Calendars,” choose an account, then make the changes you want.
Changes you make to an account’s settings on iPad are not synced to your computer, so you can confgure your accounts to work with iPad without afecting the account settings on your computer.
Stop using an account:choose “mail, contacts, calendars,” choose an account, then turn account of.
If an account is of, iPad doesn’t display the account and doesn’t send or check email from or sync other information with that account, until you turn it back on.
Adjust advanced settings:choose “mail, contacts, calendars,” choose an account, tap advanced, then do one of the following:
В To set whether drafts and deleted messages are stored on iPad or remotely on your emailserver (IMAP accounts only), tap Drafts Mailbox or Deleted Mailbox.
If you store messages on iPad, you can see them even when iPad isn’t connected to the Internet.
В To adjust SSL and password settings, tap Advanced. Ask your network administrator or Internet service provider for the correct settings.
Delete an account from iPad:choose “mail, contacts, calendars,” choose an account, then scroll down and tap delete account.
Deleting an account means you can no longer access the account on iPad. All email and the contacts, calendar, and bookmark information synced with the account are removed from iPad. However, deleting an account doesn’t remove the account or its associated information from your computer.
Fetch New Data
This setting lets you turn Push on or of for MobileMe, Microsoft Exchange, Yahoo! Mail, and any other push accounts on iPad. Push accounts automatically deliver new information to iPad when new information appears on the server (delays may occur). To fetch or sync pushed data, iPad must have an Internet connection. Turn Push of to suspend delivery of email and other information, or to conserve battery life.
When Push is of, and with accounts that don’t support push, iPad can still check the server to see if new information is available. Use the Fetch New Data setting to determine how often data is requested. For optimal battery life, don’t fetch too frequently.
Turn Push on:choose “mail, contacts, calendars” > fetch new data, then tap to turn push on.
Set the interval to fetch data:choose “mail, contacts, calendars” > fetch new data, then choose how often you want to fetch data. To conserve battery life, fetch less frequently.
Setting Push to OFF or setting Fetch to Manually in the Fetch New Data screen overrides individual account settings.
W hen you set push to off, find my ipad doesn’t work.
Mail
The Mail settings, except where noted, apply to all accounts you’ve set up on iPad.
To turn alerts sounds for new or sent mail on or of, use the General > Sounds settings.
Set the number of messages shown on iPad:choose “mail, contacts, calendars” > show, then choose a setting.
Choose to see the most recent 25, 50, 75, 100, or 200 messages. To download additional messages when you’re in Mail, scroll to the bottom of your inbox and tap Load More Messages.
Note: for microsoft exchange accounts, choose “Mail, Contacts, Calendars,” then choose the Exchange account. Tap “Mail days to sync” and choose the number of days of mail you want to sync with the server.
Set how many lines of each message are previewed in the message list:choose “mail, contacts, Calendars” > Preview, then choose a setting.
You can choose to see up to fve lines of each message. That way, you can scan a list of messages in a mailbox and get an idea of what each message is about.
Set a minimum font size for messages:choose “mail, contacts, calendars” > minimum font size, then choose small, medium, large, extra Large, or Giant.
Set whether iPad shows To and Cc labels in message lists:choose “mail, contacts, calendars,” then turn show to/cc label on or of.

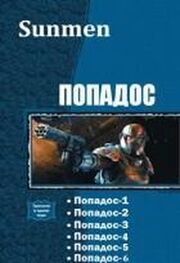
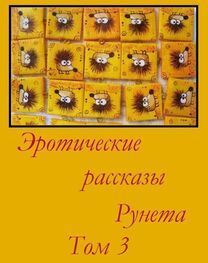
![Сборник инцестов [СИ]](/uploads/posts/books/75429/neizvestnyj-avtor-sbornik-incestov-91-si-cover.jpg)