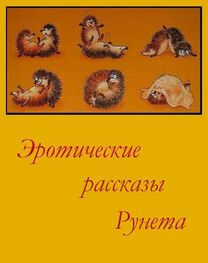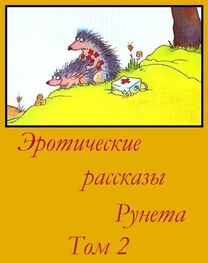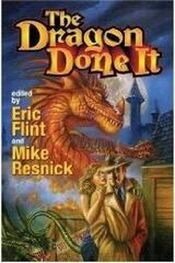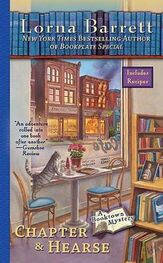• if the screen doesn’t rotate when you turn ipad, hold ipad upright, and make sure
that the screen rotation lock is not engaged.
“This accessory is not supported by iPad“Appears
The accessory you attached may not work with iPad , refer to the documentation that came with the accessory. Make sure the dock connector cable is free of debris.
Connect-to-iTunes Screen Appears
To use iPad, you have to frst set it up in iTunes. Connect iPad to your computer, open iTunes if it doesn’t open automatically, then follow the onscreen instructions.
An Application Appears Too Small
Most applications for iPhone and iPod touch can be used with iPad, but they won’t take advantage of the large screen. Tap© to zoom in on the application. Tap©to return to the original size.
Look in the App Store to see if there’s a version of the application that’s optimized for iPad, or a universal version that’s optimized for iPhone, iPod touch, and iPad.
Onscreen Keyboard Doesn’t Appear
If iPad is paired with a Bluetooth keyboard, or if it’s connected to the iPad Keyboard Dock, the onscreen keyboard does not appear. To cause the keyboard to appear, press the Keyboard [Ml key on the Keyboard Dock, or press the Eject key on a Bluetooth keyboard. Disconnecting the iPad Keyboard Dock, or moving the Bluetooth keyboard out of range or turning it of, will also allow the onscreen keyboard to appear.
iTunes and Syncing
iPad Doesn’t Appear or Syncing Doesn’t Work
If iPad doesn’t appear in iTunes on your computer or is unable to sync content, contacts, calendars, or bookmarks, try the following:
• Recharge the battery if iPad is low on power. See “ Charging the Battery” on page 23.
• Disconnect other USB devices from your computer and connect iPad to a diferent USB 2.0 port on your computer (not on your keyboard or a USB hub).
• Unlock iPad if it’s locked with a passcode.
• Restart your computer and reconnect iPad to your computer.
• Restart iPad.
• Download and install (or reinstall) the latest version of iTunes from www.apple.com/itunes.
• For push accounts, make sure iPad has an Internet connection. See “ Connecting to the Internet” on page 33.
Backing Up iPad
Backing Up
iTunes creates a backup of settings, application data, and other information on iPad when you:
• Sync iPad with iTunes on your computer
• Update iPad using iTunes
• Restore iPad using iTunes, if you choose to back up when asked
You can restore backup information to iPad after updating or restoring iPad software, or you can use a backup to transfer your current iPad information to another iPad. See “ Updating and Restoring iPad Software” on page 139.
Backups don’t include synced items, such as songs and videos from your iTunes library, or information such as contacts and calendars from your computer. To restore synced items, you must sync iPad after restoring backup information. If iPad is set to sync automatically, synced items are restored immediately after a software restore or update. See “ Syncing” on page 28.
Applications from the App Store are included in the frst backup after the applications are downloaded. Subsequent backups include just the application data.
For extra security, you can set iTunes to encrypt your backups.
Encrypt iPad backups:
1 connect ipad to your computer.
2 in itunes, select ipad in the sidebar.
3 in the summary pane, select “encrypt backups.”
4 select a password, then click set Password.
If the backup is encrypted, you’ll need to enter your password before restoring your backup information to iPad. Encrypted backups are shown with a lock Aicon in the list of backups in iTunes Devices preferences.
For more information about backups, including details about what information is included in a backup, go to support.apple.com/kb/HT1766.
Removing a Backup
You can remove an iPad backup from the list of backups in iTunes. You may want to do this, for example, if a backup was created on someone else’s computer.
Remove a backup:
1in itunes, open iTunes Preferences.
•Windows: Choose Edit > Preferences.
В Mac: Choose iTunes > Preferences.
2 click devices (iPad does not need to be connected).
3 select the backup you want to remove, then click Delete Backup.
4 click delete Backup, to confrm you wish to remove the selected backup.
5 click ok.
Updating and Restoring iPad Software
About Updating and Restoring Software
You can use iTunes to update or restore iPad software.
В If you update, the iPad software is updated. Your downloaded applications, settings, and data aren’t afected.
Note: in some cases, an update may also include restoring iPad.
В If you restore, the latest version of iPad software is reinstalled, settings are restored to their defaults, and all data stored on iPad is deleted, including downloaded applications, songs, videos, contacts, photos, calendar information, and any other data. If you’ve backed up iPad with iTunes on your computer, you can restore data from the backup at the end of the restore process.
Deleted data is no longer accessible through the iPad user interface, but isn’t erased from your iPad. For information about erasing all content and settings, see “ Resetting iPad” on page 12 5.
If you use a Bluetooth headset or keyboard with iPad and you restore settings, you must pair the Bluetooth device with iPad again to use it.
For more information about updating and restoring iPad software, go to support. apple.com/kb/HT1414.
Updating iPad
Make sure your computer has an Internet connection and that you’ve installed the latest version of iTunes from www.apple.com/itunes.
Update iPad:
1 connect ipad to your computer.
2 select ipad in the itunes sidebar, then click the Summary tab.
3 click “check for update.” itunes tells you if there’s a new version of the iPad software available.
4 click update to install the latest version of the software.
Restoring iPad
Make sure your computer has an Internet connection and that you’ve installed the latest version of iTunes from www.apple.com/itunes.
Restore iPad:
1 connect ipad to your computer.
2 select ipad in the itunes sidebar, then click the Summary tab.
3 click “check for update.” itunes tells you if there’s a new version of the iPad software available.
4 click restore. Follow the onscreen instructions to complete the restore process. When restoring, it is recommended that you back up iPad when prompted.
When the iPad software has been restored, you can choose to set up iPad as a new iPad, or restore your music, video, application data, and other content from a backup.
After restoring from a backup, previous data is no longer accessible through the iPad user interface, but it isn’t erased from iPad. For information about erasing all content and settings, see “ Resetting iPad” on page 12 5.
Restoring from a Backup
You can restore the settings, application data, and other information from a backup, or use this feature to transfer these items to another iPad. Make sure your computer has an Internet connection and that you’ve installed the latest version of iTunes from www.apple.com/itunes.
Important: restoring from a backup is not the same as restoring iPad from the Summary pane in iTunes. Restoring from a backup doesn’t fully restore iPad software. Also, restoring iPad from a backup restores all data in the backup, including data for applications. If you choose an old backup, restoring it could replace the application data with data that isn’t current. For more information, see “ Resetting iPad” on page 12 5.
Restore iPad from a backup:
1 connect ipad to the computer you normally sync with.
2 in itunes, Control-click iPad in the sidebar, then choose “Restore from Backup” from the menu that appears.
3 choose the backup that you want to restore from the pop-up menu, then click Restore. If the backup is encrypted, you’ll need to enter your password.
After restoring from a backup, previous data is no longer accessible through the iPad user interface, but it isn’t erased from your iPad. For information about erasing all content and settings, see “ Resetting iPad” on page 12 5.

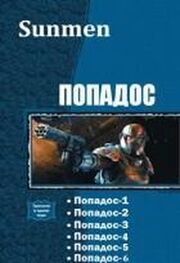
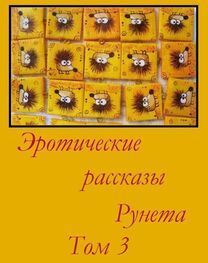
![Сборник инцестов [СИ]](/uploads/posts/books/75429/neizvestnyj-avtor-sbornik-incestov-91-si-cover.jpg)