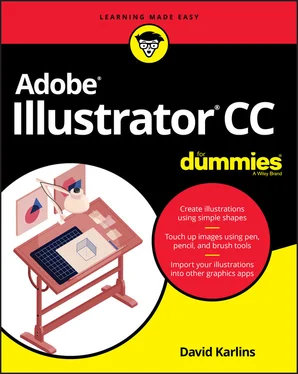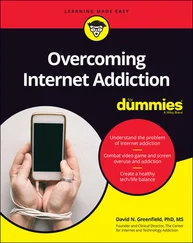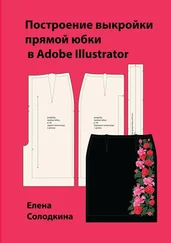6 Chapter 6FIGURE 6-1: Selecting an image to use as a template layer.FIGURE 6-2: Hiding or displaying a template layer.FIGURE 6-3: Designing on top of a template layer.FIGURE 6-4: Renaming a layer.FIGURE 6-5: Creating a new layer.FIGURE 6-6: The Layers panel with three layers and 60 px high rows.FIGURE 6-7: Moving circles front-to-back in the Circles layer.FIGURE 6-8: A document with three layers.FIGURE 6-9: Changing the stacking order of layers.FIGURE 6-10: Locating an object in the Layers panel.FIGURE 6-11: Moving an object from one layer to another.FIGURE 6-12: Targeting a layer.FIGURE 6-13: Applying transparency and Pucker & Bloat effect a layer.FIGURE 6-14: A poster with the Type layer targeted.FIGURE 6-15: Only one layer is unlocked for editing.
7 Chapter 7FIGURE 7-1: Revealing paths by using the Selection tool.FIGURE 7-2: Exposing anchors by using the Direct Selection tool.FIGURE 7-3: Selecting an anchor.FIGURE 7-4: Moving an anchor.FIGURE 7-5: Selecting the beginning and end anchors.FIGURE 7-6: Closing an open path.FIGURE 7-7: Connecting anchors from two separate paths to form a single object.FIGURE 7-8: A corner anchor connecting two straight line segments (left), a com...FIGURE 7-9: Editing a curved anchor.FIGURE 7-10: Defining a curve as you draw with the Pen tool.FIGURE 7-11: Preparing to remove one handle to create a combination anchor as y...FIGURE 7-12: Adding a straight angle anchor.FIGURE 7-13: Deleting an anchor by using the Delete Anchor tool.FIGURE 7-14: Adding an anchor by using the Add Anchor tool.FIGURE 7-15: A waveform created by using the Pen tool.FIGURE 7-16: Defining a wave-friendly grid.FIGURE 7-17: Setting Pen tool styling in the Control panel.FIGURE 7-18: Using the Pen tool to draw the first two waves in a waveform.FIGURE 7-19: Completing a waveform by using the Pen tool.FIGURE 7-20: Adding a legend, a background gradient, and some horizontal and ve...
8 Chapter 8FIGURE 8-1: Accessing the Pencil tool.FIGURE 8-2: Defining smoothness for the Pencil tool.FIGURE 8-3: Using the Pencil tool to draw smooth curves.FIGURE 8-4: Five states of the Pencil tool.FIGURE 8-5: Applying the Smooth tool.FIGURE 8-6: Previewing a curve with Illustrator’s Rubber Band.FIGURE 8-7: Transforming a straight anchor into a curve with the Curvature tool...FIGURE 8-8: The Blob Brush feels like a stroke-drawing tool but creates filled ...FIGURE 8-9: Merge Only with Selection enabled (left) and disabled (right).FIGURE 8-10: Defining options for the Blob Brush tool.FIGURE 8-11: The Eraser tool at work.FIGURE 8-12: Adding the Shaper tool to the Basic toolbar.FIGURE 8-13: Using the Shaper tool to generate a triangle.FIGURE 8-14: Combining shapes with the Shape Builder tool; the result is shown ...FIGURE 8-15: Transforming a dancer with the Puppet Warp tool.FIGURE 8-16: Working with multiple pins and the Puppet Warp tool.FIGURE 8-17: Using rotation on a pin with the Puppet Warp.
9 Chapter 9FIGURE 9-1: Applying a brush to a path.FIGURE 9-2: Painting with the Paintbrush tool.FIGURE 9-3: Revealing anchors in a brush path.FIGURE 9-4: Removing a brush from a path.FIGURE 9-5: Adding brushes to the Brushes panel.FIGURE 9-6: Filtering the Brushes panel for calligraphic brushes.FIGURE 9-7: Surveying bristle brushes in thumbnail view.FIGURE 9-8: Applying a bristle brush to a path.FIGURE 9-9: Painting with a bristle brush.FIGURE 9-10: Underlying objects show through transparencies and gaps in bristle...FIGURE 9-11: Adding a bristle brush to the Brushes panel.FIGURE 9-12: Defining a custom brush.FIGURE 9-13: Applying a custom bristle brushstroke.FIGURE 9-14: Viewing some of Illustrator’s calligraphic brushes.FIGURE 9-15: A custom calligraphic brush in the Brushes panel.FIGURE 9-16: Defining and previewing settings for a new custom calligraphic bru...FIGURE 9-17: An art brush applied to differently sized paths.FIGURE 9-18: Creating a new art brush from an object.FIGURE 9-19: Defining an art brush.FIGURE 9-20: Interactively defining scatter brush options.FIGURE 9-21: Artwork for a pattern swatch.FIGURE 9-22: Dragging a corner pattern into the Swatches panel.FIGURE 9-23: Naming swatches.FIGURE 9-24: Choosing a corner swatch.FIGURE 9-25: Applying a pattern brush to a rectangular frame.FIGURE 9-26: Tweaking a pattern brush.
10 Chapter 10FIGURE 10-1: Viewing the Symbols panel in large list view.FIGURE 10-2: Deleting unused symbols.FIGURE 10-3: Viewing the Flowers panel.FIGURE 10-4: Populating the Symbols panel with symbols from the Flowers library...FIGURE 10-5: Sizing and rotating a selected symbol instance.FIGURE 10-6: Replacing instances of one symbol with instances of a different sy...FIGURE 10-7: Creating a new symbol from artwork in the canvas.FIGURE 10-8: Examining a custom dynamic symbol instance.FIGURE 10-9: Naming a symbol instance.FIGURE 10-10: Styling selected candles (but not flames) within a group of insta...FIGURE 10-11: Exiting symbol editing mode, applying edits to a dynamic symbol.FIGURE 10-12: Edits to a dynamic symbol applied to instances.FIGURE 10-13: Spraying symbol instances with the Symbol Sprayer.FIGURE 10-14: Defining Symbol Sprayer options.FIGURE 10-15: Resizing a set of sprayed symbols.
11 Chapter 11FIGURE 11-1: Defining CMYK as a document color mode.FIGURE 11-2: Defining CMYK color.FIGURE 11-3: Adding a Pantone color book to the Swatches panel.FIGURE 11-4: Applying a Pantone color to a selected fill.FIGURE 11-5: Defining an RGB color with a hexadecimal value.FIGURE 11-6: Converting a color to grayscale.FIGURE 11-7: Applying a fill color from the toolbox.FIGURE 11-8: Using the color mixer to apply a fill color to two selected object...FIGURE 11-9: Choosing a color swatch for selected strokes from Control panel.FIGURE 11-10: Getting color advice from the Color Guide panel.FIGURE 11-11: The Edit Colors window.FIGURE 11-12: Applying a fill color from a custom color theme.FIGURE 11-13: Applying a stroke color from a shared color theme.FIGURE 11-14: Adding a color theme to the Swatches panel for a document.FIGURE 11-15: Adding a single color from a theme to the Swatches panel for a do...FIGURE 11-16: Adding a color from the Properties panel to the Swatches panel.FIGURE 11-17: Selecting a color from a placed photo with the Eyedropper tool.FIGURE 11-18: Adding a color from a photo to the Swatches panel.FIGURE 11-19: A conventional fill can't be applied to the area where the two el...FIGURE 11-20: Converting selected objects into a Live Paint group.FIGURE 11-21: Applying a color fill to a Live Paint face.FIGURE 11-22: Selecting a Live Paint face with the Live Paint Selection tool.FIGURE 11-23: Selecting a Live Paint edge with the Live Paint Selection tool.FIGURE 11-24: Using the Live Paint Selection tool to color an edge.FIGURE 11-25: Defining gap options.FIGURE 11-26: Previewing gap detection.FIGURE 11-27: Merging two Live Paint groups.FIGURE 11-28: Applying Live Paint color to multiple faces.
12 Chapter 12FIGURE 12-1: A gradient applied to a slice of watermelon.FIGURE 12-2: A gradient applied to create the illusion of depth.FIGURE 12-3: Horizontal, vertical, and diagonal linear gradients (left to right...FIGURE 12-4: The setting sun in the illustration uses a radial gradient fill.FIGURE 12-5: A freeform gradient.FIGURE 12-6: Applying a gradient from a swatch panel.FIGURE 12-7: Applying a gradient to a stroke.FIGURE 12-8: Renaming a swatch.FIGURE 12-9: Editing gradient properties.FIGURE 12-10: Defining beginning and ending color stops.FIGURE 12-11: Adjusting the midpoint in a gradient transition.FIGURE 12-12: Defining gradient rotation angle.FIGURE 12-13: Applying transparency to a color stop.FIGURE 12-14: Defining a gradient for strokes applied within the stroke.FIGURE 12-15: Adding a gradient to the Swatches panel.FIGURE 12-16: Defining a radial gradient.FIGURE 12-17: Changing a radial gradient from a circle to an ellipse.FIGURE 12-18: Rotating a radial gradient.FIGURE 12-19: Editing a color stop with Gradient Annotator.FIGURE 12-20: Rotating a linear gradient interactively.FIGURE 12-21: Rotating a radial gradient interactively — Gradient Annotator and...FIGURE 12-22: Defining a points gradient.FIGURE 12-23: Recoloring stops in a points gradient.FIGURE 12-24: Defining spread for color stops for a freeform points gradient.FIGURE 12-25: A step blend applied to generate … steps.FIGURE 12-26: A step blend applied to generate concentric shapes.FIGURE 12-27: Changing the length of a blend path.FIGURE 12-28: Bending a blend.FIGURE 12-29: Applying transparency to overlapping objects.FIGURE 12-30: Applying transparency to just a fill.FIGURE 12-31: Experimenting with transparency modes with 50% opacity.FIGURE 12-32: Preparing a gradient-filled shape and an illustration for an opac...FIGURE 12-33: Applying an opacity mask.FIGURE 12-34: Adjusting the area of an opacity mask.FIGURE 12-35: The result of an opacity mask.
Читать дальше