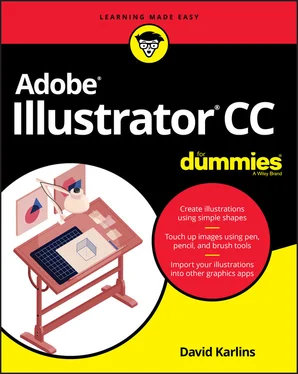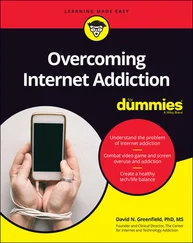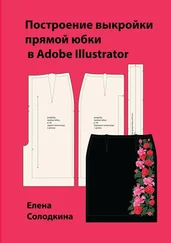4 Part 2: Drawing and Editing Paths Chapter 7: Wielding the Pen and Anchor Point Tools Editing Anchors Editing Curves with the Anchor Point Tool Drawing with the Pen Tool Chapter 8: Creating Artwork with the Pencil, Curvature, and Blob Tools Drawing with the Pencil Tool Ironing Out Wrinkles with the Smooth Tool Drawing and Editing Curves with the Curvature Tool Drawing Filled Paths with the Blob Brush Tool Erasing with the Eraser Tool Creating Shapes with the Shaper and Shape Builder Tools Animating with Puppet Warp Fine-Tuning beyond Drawing Tools Chapter 9: Painting with Brushes Unleashing Your Creativity with Brushes Painting with the Paintbrush Applying Brushes to Paths Creating DIY Brushes Using Brushes with a Drawing Tablet Chapter 10: Improving Workflow with Symbols Rationalizing Workflow with Symbols Getting Creative with Dynamic Symbols Spraying Symbols
5 Part 3: Applying Color, Patterns, and Effects Chapter 11: Designing in Living Color Understanding Print versus Screen Color Managing the Color of Strokes and Fills Using Color Guides and Color Themes Managing Color Swatches Creating and Merging Live Paint Groups Chapter 12: Bringing Graphics to Life with Gradients, Blends, and Transparency Merging Colors with Gradients Blending for Beauty and Productivity Applying Transparency Chapter 13: Designing with Patterns Applying Patterns Creating Your Own Patterns Transforming Patterns Defining Pattern Options Chapter 14: Styling with Effects Navigating the Universe of Effects Choosing and Applying Effects Managing Effects Generating 3D Effects and Mapping Artwork
6 Part 4: Designing with Type Chapter 15: Formatting Area Type Editing Area Type in Illustrator Styling Area Type Formatting Paragraphs Laying Out Area Type in Columns Shaping Area Type Flowing Type from Box to Box Converting Area Type to Point Type and Vice Versa Chapter 16: Getting Artistic with Point Type Understanding How Point Type Works Creating and Editing Point Type Contorting Point Type Interactive Styling with the Touch Type Tool Placing Type on Paths Sharing Fonts and Outlining Type
7 Part 5: Handing off Graphics for Print and Screen Design Chapter 17: Exporting Raster Files Exporting in a Hurry Maximizing Illustrator’s Export Options Navigating Illustrator’s Raster Output Options Exporting to Specific Raster Formats Relying on Your Team Chapter 18: Unleashing the Power of SVGs Understanding the Role of Scalable Vector Graphics Preparing Artwork for SVG Output Applying Transparency and Effects to SVGs Creating SVGs with Scalable, Searchable Type Exporting or Saving SVGs
8 Part 6: The Part of Tens Chapter 19: Top Ten Illustrator Resources This Book’s Unofficial Website Adobe Illustrator Official Documentation Using Illustrator to Create SVG for the Web A Unique Resource for Artistic Fashion Designers Going Crazy with Illustrator Style Tile Templates Follow Jean-Claude Tremblay @jctremblay Technical Drawing in Illustrator Online Tutorials from Adobe Illustrator CC Digital Classroom Chapter 20: Top Ten Productivity Tips Generate Layers Use Shapes for Guides Generate Guides from Rulers Place Multiple Files Import Photoshop Files Edit Placed Objects Import Word Files Crop a Placed Image Play Actions Use Shortcut Keys
9 Index
10 About the Author
11 Connect with Dummies
12 End User License Agreement
1 Chapter 1FIGURE 1-1: Illustrator tutorials accessible from the home screen.FIGURE 1-2: Choosing from recently opened files.FIGURE 1-3: Adding the Magic Wand to the Basic toolbar.FIGURE 1-4: Using a workspace to populate the screen with selected sets of pane...FIGURE 1-5: Docking a panel.FIGURE 1-6: Grouped panels.FIGURE 1-7: Option for styling type in the Control and Properties panels.FIGURE 1-8: Opening a panel from linked text in the Control panel.FIGURE 1-9: Configuring document properties in the Properties panel.
2 Chapter 2FIGURE 2-1: Document presets grouped in tabs.FIGURE 2-2: Mobile presets.FIGURE 2-3: Drawing an artboard.FIGURE 2-4: Generating an artboard with the Artboard Options dialog.FIGURE 2-5: Moving an artboard.FIGURE 2-6: Resizing an artboard.FIGURE 2-7: Defining a three-artboard document.FIGURE 2-8: Naming artboards.FIGURE 2-9: Arranging artboards.FIGURE 2-10: Designing a single artboard.FIGURE 2-11: Customizing designs for different artboards.FIGURE 2-12: Exporting selected artboards.
3 Chapter 3FIGURE 3-1: Selecting an object to place.FIGURE 3-2: Locating and sizing a placed object.FIGURE 3-3: Updating a placed object.FIGURE 3-4: Converting a placed object from linked to embedded.FIGURE 3-5: Placing text in an octagon.FIGURE 3-6: Selecting a placed image to crop.FIGURE 3-7: Cropping a linked image.FIGURE 3-8: Drawing a clipping mask.FIGURE 3-9: Editing a clipping mask.FIGURE 3-10: Sketching in Adobe Illustrator Draw (left) and setting the sketch ...FIGURE 3-11: Image Trace presets are intuitively named for different types of a...FIGURE 3-12: Customizing and previewing trace settings in the Image Trace panel...FIGURE 3-13: Editing a traced image.
4 Chapter 4FIGURE 4-1: This app interface prototype screen is built almost exclusively wit...FIGURE 4-2: This graphic is built with just rectangles and ellipses.FIGURE 4-3: Revealed: rectangles and ellipses.FIGURE 4-4: Pulling the Shape tool’s flyout off the toolbar.FIGURE 4-5: Moving the shape tools flyout around the workspace.FIGURE 4-6: The Constrain Width and Height Proportions feature is turned off in...FIGURE 4-7: Locating a generated rectangle in relation to the insertion point.FIGURE 4-8: Locating a generated ellipse.FIGURE 4-9: Rounding a rectangle.FIGURE 4-10: Defining an octagon.FIGURE 4-11: Defining a five-pointed star, with the outer radius twice the size...FIGURE 4-12: Generating a line segment.FIGURE 4-13: A line segment, curved without a fill (top) and with a fill (botto...FIGURE 4-14: Applying (top to bottom) a butt, a round, and a projecting cap to ...FIGURE 4-15: Dimensions are displayed when you draw a rectangle.FIGURE 4-16: Exploring shape-friendly options in the Control panel.FIGURE 4-17: Defining shape colors in RGB.FIGURE 4-18: Moving a shape.FIGURE 4-19: Moving selected shapes.FIGURE 4-20: Copying selected shapes.FIGURE 4-21: Editing a shape path with the Direct Selection tool.FIGURE 4-22: Editing an anchor location with the Direct Selection tool.FIGURE 4-23: Resizing selected shapes while maintaining the height-to-width rat...FIGURE 4-24: Interactively resizing a circle and two line segments while mainta...FIGURE 4-25: Interactively rotating selected shapes.FIGURE 4-26: Defining a border radius interactively.FIGURE 4-27: Selecting an anchor in a circle.FIGURE 4-28: Creating a semicircle by deleting an anchor.FIGURE 4-29: A compound path was used to let the trees be visible through slats...FIGURE 4-30: Selecting a set of objects to combine into a compound path.FIGURE 4-31: Applying a compound path to selected objects.FIGURE 4-32: Moving a compound path.FIGURE 4-33: Attempting to apply a Pathfinder effect from the menu to two overl...FIGURE 4-34: Applying the same Pathfinder effect from the Pathfinder panel.FIGURE 4-35: The effects of Pathfinder panel tools on two overlapping objects.FIGURE 4-36: Defining a Perspective Grid.FIGURE 4-37: Accessing the Perspective Grid tool and Perspective Selection tool...FIGURE 4-38: Adjusting the vanishing points.FIGURE 4-39: Selecting a pane to edit.FIGURE 4-40: Drawing a rectangle on the Perspective Grid.FIGURE 4-41: Editing a shape in the Perspective Grid.FIGURE 4-42: An illustration composed of isometric shapes.FIGURE 4-43: Previewing an isometric effect on a rectangle.FIGURE 4-44: Editing an effect expanded as isometric shapes.
5 Chapter 5FIGURE 5-1: The Direct Selection tool flyout reveals the Group Selection and La...FIGURE 5-2: Adding the Magic Wand tool to the Basic toolbar.FIGURE 5-3: Drawing a marquee with the Selection tool.FIGURE 5-4: Adding to a selection.FIGURE 5-5: Using the Direct Selection tool to move a path.FIGURE 5-6: Using the Lasso tool to select objects.FIGURE 5-7: Selecting objects of similar fill and stroke color.FIGURE 5-8: Defining Magic Wand properties.FIGURE 5-9: Enabling global editing.FIGURE 5-10: Applying appearance and size criteria for global edit.FIGURE 5-11: Using global edit mode to recolor all the windows in the illustrat...FIGURE 5-12: Grouping a set of player controls.FIGURE 5-13: Choosing the Group Selection tool from the Basic toolbar.FIGURE 5-14: Selecting one object within a group using the Group Selection tool...FIGURE 5-15: Selecting larger and larger groups with repeated clicks with the D...FIGURE 5-16: Isolation mode applied to the clown’s face on the right.FIGURE 5-17: Backing out of isolation mode one group at a time.FIGURE 5-18: Defining guides from an artboard-based ruler.FIGURE 5-19: Defining grid settings.FIGURE 5-20: Resizing an object within a grid.FIGURE 5-21: Aligning horizontal and vertical center points with SmartGuides.FIGURE 5-22: Vertical centering with the Align panel.FIGURE 5-23: Distributing objects within a selection.FIGURE 5-24: Horizontally distributing objects.FIGURE 5-25: Moving an object behind another object.
Читать дальше