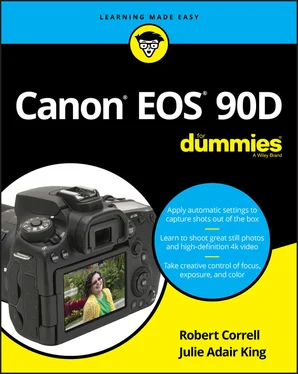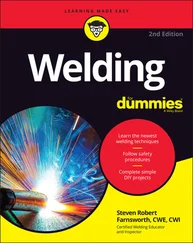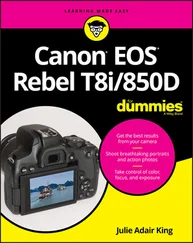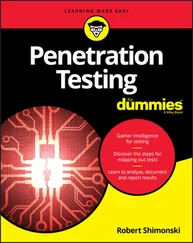1 ...6 7 8 10 11 12 ...17 Speaker: When you play a movie that contains audio, or are monitoring audio when recording video, the sound comes wafting through these little holes.
Info button: In Live View, Movie, and Playback modes, pressing this button changes the picture-display style.During viewfinder photography, you can press the Info button to toggle the display off or cycle between the Quick Control screen and electronic level. (These displays are explained later in this chapter.)
Menu button: Press this button to display camera menus; press a second time to exit the menus. See the upcoming section “ Ordering from Camera Menus” for help navigating menus.
The remaining external features of note are shown in Figure 1-8 and described in the following list.
Wireless remote-control sensor: This sensor can pick up the signal from the optional Canon wireless remote-control unit. The part number is Canon RC-6, and sells for about $20.You also have two other wireless remote-control options: If you have a smartphone or tablet that can run the Canon Connect app, you can use that device as a wireless remote. The appendixprovides more information. Alternatively, you can buy the Canon Wireless Remote Control BR-E1 (about $50), which connects to your camera via Bluetooth, also detailed in the appendix. We bring them up now because unlike the RC-6 unit, these two tools don’t need to be aimed at the camera’s remote-control sensor to work.
Lens-release button: Press this button to disengage the lens from the lens mount so that you can remove it from the camera. While pressing the button, rotate the lens toward the shutter-button side of the camera to dismount the lens.
Flash button: Press this button to raise the built-in flash.
Microphones: You can record movie audio via the built-in microphones, which picks up sound from the two clusters of holes, one of which is labeled in Figure 1-8.
Depth-of-Field Preview button: When you press this button (hidden by the lens because it is on the other side of the lens mount in this figure), the image in the viewfinder (or, in Live View mode, on the monitor) offers an approximation of the depth of field that will result from your selected aperture setting, or f-stop. Depth of field refers to the distance over which the scene appears to be in focus. Chapter 5provides details.
Connection ports: Hidden under three covers on the left side of the camera, you find inputs for connecting the camera to various devices. Open the smaller cover to access the connections for a wired remote control. The door above that contains ports for connecting an external microphone and headphones. Under the largest door, you find a digital terminal for connecting the camera to your computer via USB and an HDMI out port that sends the signal from your camera to an HDMI TV. To use either digital feature, you need to purchase a cable to make the connection. For USB downloading, check the Canon website for the cables that will do the trick. For HDMI output, you can use any HD cable that has a Type-C connection on one end (the end that goes into the camera). FIGURE 1-8:Other important controls reside on the front and left side of the camera.See Chapter 8for help with displaying images on an HD television; Chapter 9explains how to connect the camera via USB in order to download pictures to your computer. (Spoiler alert: Downloading via USB is probably not your cheapest or easiest option; instead, consider using a memory-card reader or taking advantage of wireless transfer.)
If you turn the camera over, you find a tripod socket, which enables you to mount the camera on a tripod that uses a ¼-inch screw, plus the chamber that holds the battery, as well as a connection port for attaching a Canon power adapter. See the camera manual for specifics on running the camera on AC power.
Ordering from Camera Menus
Although you can adjust some settings by using external controls, you access the majority of options via camera menus. The next section provides the basics you need to know to navigate menus and select menu options. Following that, you can find out how to deal with a special category of menu screens, the Custom Functions.
Here’s how to display menus and adjust the options on those menus:
Opening and closing menus: Press the Menu button to display the menus; press again to exit the menu system and return to shooting. You also can just press the shutter button halfway and release it to exit the menu and switch to shooting mode.
Understanding menu screens: Which menus and menu screens appear depends on the exposure mode, which you set by rotating the Mode dial on top of the camera. Things also change when you switch from viewfinder photography to Live View (press the Start/Stop button with the Live View/Movie shooting switch set to Live View), and from still photography to Movie mode, which you accomplish by rotating the Live View/Movie Shooting switch to the movie-camera symbol. Figure 1-9 shows a menu screen as it appears for normal photography in the advanced exposure modes (P, Tv, Av, M, B, C1, and C2). FIGURE 1-9:You can access all menus only when the Mode dial is set to P, Tv, Av, M. B. C1, or C2.However, the following menu elements are common to all exposure modes: Menu icons: Along the top of the screen, you see icons representing individual menus. In the advanced exposure modes, you get the six menus labeled in Figure 1-9: Shooting, Playback, Wireless, Setup, Custom Functions, and My Menu. The Custom Functions menu and the My Menu feature, which enables you to build a custom menu, aren’t available in other exposure modes. Menu page numbers: Some menus are multi-page (sometimes called tabs) affairs. The numbers under the menu icons represent the various pages of the current menu. This book takes the same approach to page references as the Canon instruction manual: Shooting Menu 1 refers to page one of the Shooting menu, Shooting Menu 2 to page 2, and so on. How many pages appear for each menu depends, again, on the exposure mode and whether the camera is set to still photography viewfinder, Live View, or Movie mode.The highlighted menu icon marks the active menu; options on that menu appear automatically on the main part of the screen. In Figure 1-9, Shooting Menu 1 is active, for example.
Selecting a menu or menu page: You have these options: Touch screen: Tap the menu icon to select that menu; tap a page number to display that page. Multi-controller or Main dial: Press right or left on the Multi-controller or Joystick, or rotate the Main dial to scroll through the menu icons. If you use this technique, you have to scroll through all pages of a menu to get to the neighboring menu. Q button: Press the Q button to cycle through menu icons. This is a fast techcnique if you want to quickly scroll through the main menus. As you scroll through the menus, notice the color coding: Red for the Shooting menu, blue for the Playback menu, purple for the Wireless menu, mustard for the Setup menu, burnt orange for the Custom Functions menu, and green for My Menu.
Select and adjust a menu setting: Again, you have a choice of techniques: Touch screen: Tap the menu item to display options for that setting. The current setting is highlighted; tap another setting to select it. On some screens, you see a Set icon; if it appears, tap that icon to lock in your selection and exit the settings screen. Quick Control dial, directional keys on the Joystick/Multi-controller, and Set/center Joystick button: Rotate the Quick Control dial or press the up or down on the Multi-contoller or Joystick to highlight the menu setting and then press the Set or center Joystick button to display the available options for that setting. In most cases, you then use the Quick Control dial to highlight the desired option and press Set or the center Joystick button again. If you prefer, use the left/right Multi-controller or Joystick keys to highlight your preferred setting before pressing the Set or center Joystick button. You can mix and match techniques, by the way: For example, even if you access a menu option via the Joystick, you can use the touch-screen techniques to select a setting.
Читать дальше