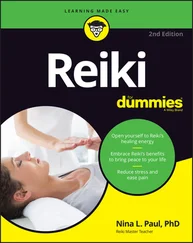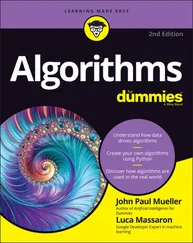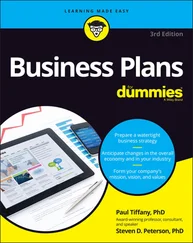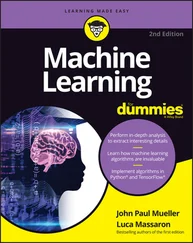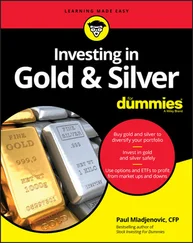1 ...6 7 8 10 11 12 ...20 The G Suite app lets you know who's editing the document alongside you by displaying an icon for each collaborator. You can hover the mouse pointer over an icon to see that person's name and email address, plus options to contact that person via email, set up a meeting, send a message, or start a video call.
The G Suite app also displays the Show Chat button, which enables everyone to send messages back and forth. The potential for fun here is unlimited!
The G Suite app even shows you, in real-time, a tiny pop-up with the name of each collaborator so that you can see at a glance where each person is performing their editing chores.
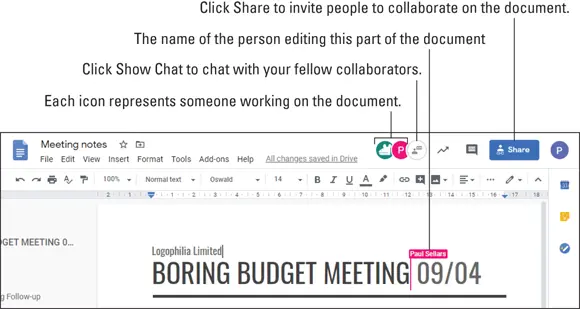
FIGURE 1-4:A Docs file, with several people editing.
 I wrote this section to give you just a taste of G Suite collaboration prowess using the Docs app. For the full scoop on Docs collaboration, head for Chapter 11.
I wrote this section to give you just a taste of G Suite collaboration prowess using the Docs app. For the full scoop on Docs collaboration, head for Chapter 11.
Although I don't talk about them in this book (otherwise, the book would be twice as long as it is), most of the G Suite apps come with mobile versions that run on Android and iOS devices. See either Google Play on your Android device or the App Store on your iOS device to install any of the G Suite apps.
To give you an idea of what's available, Table 1-2runs through the G Suite apps, shows you how to access each one on the web, and lets you know whether an Android or iOS version is available.
 For those G Suite apps that lack a version specifically for your mobile device, you can still access those services on your phone or tablet by using your mobile web browser to surf to the app's web address.
For those G Suite apps that lack a version specifically for your mobile device, you can still access those services on your phone or tablet by using your mobile web browser to surf to the app's web address.
TABLE 1-2The G Suite Mobile Apps
| App |
Web Access |
iOS App |
Android App |
| Gmail |
mail.google.com |
✓ |
✓ |
| Calendar |
calendar.google.com |
✓ |
✓ |
| Contacts |
contacts.google.com |
|
✓ |
| Docs |
docs.google.com |
✓ |
✓ |
| Sheets |
sheets.google.com |
✓ |
✓ |
| Slides |
slides.google.com |
✓ |
✓ |
| Meet |
meet.google.com |
✓ |
✓ |
| Chat |
chat.google.com |
✓ |
✓ |
| Groups |
groups.google.com |
|
|
| Forms |
forms.google.com |
|
|
| Keep |
keep.google.com |
✓ |
✓ |
| Drive |
drive.google.com |
✓ |
✓ |
Chapter 2
IN THIS CHAPTER
 Taking a tour of Gmail
Taking a tour of Gmail
 Shipping and receiving: Sending and getting messages
Shipping and receiving: Sending and getting messages
 Replying to and forwarding messages
Replying to and forwarding messages
 Handling file attachments (carefully!)
Handling file attachments (carefully!)
 Helpful tips and techniques for managing all that email
Helpful tips and techniques for managing all that email
To the world's technology nerds, a killer app is a software application that is so useful, so popular, or so essential to its underlying technology that the app is seen as indispensable to that technology. Email has been called the killer app of the Internet, and it certainly deserves that title. Yes, instant messaging is ubiquitous these days; social networks such as Facebook, Twitter, and Instagram get a lot of press; and faddish programs such as TikTok come and go. However, while not everyone uses these services, it's safe to say that almost everyone uses email. You probably use email all day, particularly during those few hours each day you describe as “work,” so learning a few useful and efficient email techniques can make your day a bit easier and save you time for more important pursuits.
The G Suite email app is called Gmail, and in this chapter you learn the basics of sending and receiving messages with Gmail, and then you delve a bit deeper to discover some Gmail gems that will kick your email know-how into a higher gear.
Rhymes with Email: Getting to Know Gmail
The good news about Gmail is that when it comes to the basic email operations — I'm talking sending and receiving messages, replying to messages, dealing with attached files, keeping your messages organized — the program is a beacon of simplicity in a world burdened by overly complex software. This is music to the ears for those of us (and that would be all of us) who wrestle with email all day long.
The bad news about Gmail is, well, I can't think of any! Put simply, Gmail does the job it was designed to do, which goes a long way toward explaining why Gmail boasts about 1.5 billion (yep, that's right: billion ) active users.
I'm assuming you're new to Gmail, so I start by taking you on a guided tour of the app so that you know where all the major (and a few minor) landmarks are. If you've used Gmail for a while, you might want to take the tour anyway, because you never know what useful features you might have missed.
To get things started with the Gmail app, point your favorite web browser to mail.google.com and then sign in, if asked. The Gmail app that shows up looks fairly plain, but quite a few knickknacks are scattered around the screen. Let's take a look:
Main menu: This is the sidebar on the left, and it consists of the following elements: Label list: When you work in Gmail, your messages aren't stored in folders the way they are in most other email apps. Instead, Gmail uses labels to organize your messages, and all your labels appear on the Main menu's label list. When you click a label on this list, you see all your messages that have that label applied. For example, when a new message arrives, Gmail automatically applies the Inbox label to it, so to see all your new messages, you click the Inbox label. Why use labels instead of good old-fashioned folders? Because folders are storage areas, which means a message can reside in only one place at a time. However, you can slap as many labels on a message as you like. If a new message comes in and you give it the Starred label, that message is available to you in both the Inbox label and the Starred label. If the benefit of this strategy isn't clear right now, don't worry: I talk much more about labels later in this chapter. Profile picture: This is the image that others see when you interact with them in the G Suite apps. I talk a bit later about how to change this picture. Contacts: This is the contacts list from the Hangouts app. Conversations: You can see your recent chat conversations conducted in the Hangouts app. Phone calls: Make a phone call.
Читать дальше
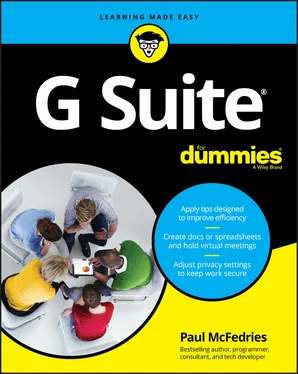
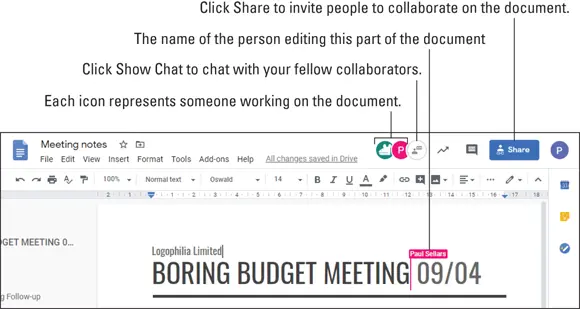
 I wrote this section to give you just a taste of G Suite collaboration prowess using the Docs app. For the full scoop on Docs collaboration, head for Chapter 11.
I wrote this section to give you just a taste of G Suite collaboration prowess using the Docs app. For the full scoop on Docs collaboration, head for Chapter 11. Taking a tour of Gmail
Taking a tour of Gmail