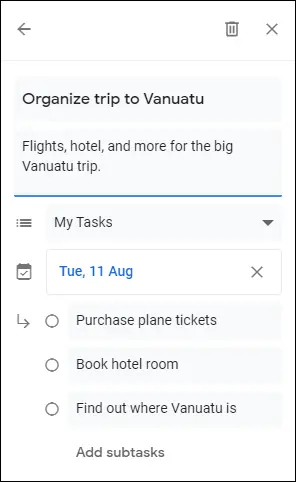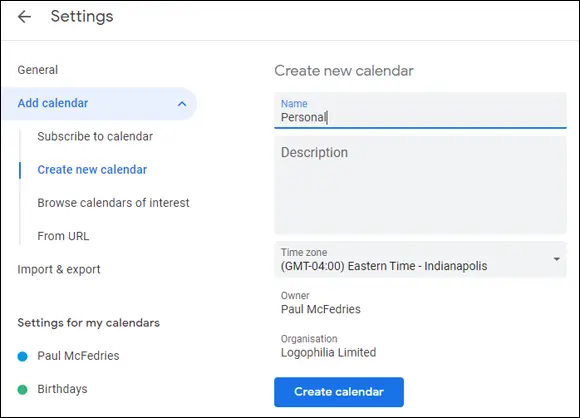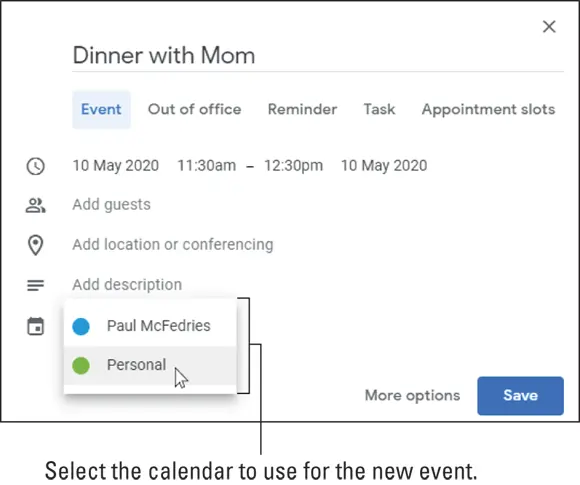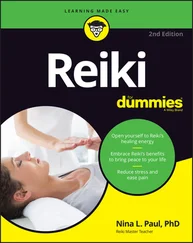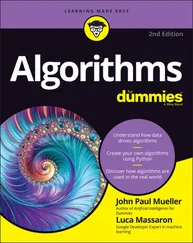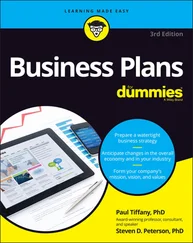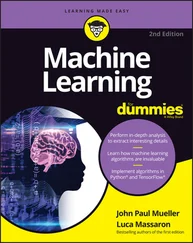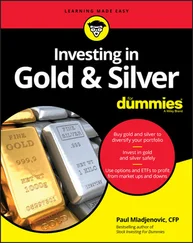1 Navigate to the date on which you want the task to appear.
2 Switch to either Day view or Week view.
3 Click the time you want to start your task.
4 Use the Add Title box to enter a title for the task.
5 Click the Task tab.Calendar switches to the interface shown in Figure 3-15. FIGURE 3-15:Use the Task tab to set up a task in Calendar.
6 If the task's time is incorrect, click the time and then either edit it to the correct time or choose the time you want from the list.
7 If you want the tasks to appear on your calendar (and in your Scheduled view) but not at a particular time, select the All Day check box.
8 Use the Add Description text box to enter a summary of what the task is about.
9 Click Save.Calendar adds the task to the Events area and to the Tasks app.
 If you don't want your tasks littering Calendar's Events area, you can hide them by deselecting the Tasks check box in the My Calendars section of the main menu.
If you don't want your tasks littering Calendar's Events area, you can hide them by deselecting the Tasks check box in the My Calendars section of the main menu.
Creating a task in the Tasks app
You can also use the Tasks app directly to add a task. One benefit you get with the Tasks app is the ability to create one or more subtasks , which are tasks performed within another task. For example, a task titled Organize Trip to Vanuatu might include subtasks such as Purchase Plane Tickets, Book Hotel Room, and Find Out Where Vanuatu Is.
Here are the steps to follow to create a new task using the Tasks app:
1 In Calendar's side panel, click Tasks.Calendar opens the Tasks pane, which looks uncannily similar to the one shown in Figure 3-16. As I mention in Chapter 2, in the section about taming the email beast, Gmail's side panel also has a Tasks icon, so you can also follow these same steps to create a task when you're working in Gmail. FIGURE 3-16:Clicking the Tasks icon opens the Tasks pane.
2 Click Add a Task.Tasks creates a new task with a text box ready for editing.
3 Enter a title for the task.
4 If you don't need to specify anything else about the task (such as the time you want to start the task), press Enter or Return and skip the rest of these steps.
5 Click Edit Details (the Pencil icon that appears on the right side of the task).Tasks displays the details for the task.
6 Use the Add Description text box to enter a summary of what the task is about.
7 To add a date and/or time for the task, click Add Date/Time, click a date, enter a time, and then click OK.
8 To create a subtask, click Add Subtasks and then type the subtask title.
9 Repeat Step 8 for each subtask you want to add.Figure 3-17 shows a task with a few subtasks added.
10 Click Back (the left-pointing arrow in the top-left corner of the task details pane).Tasks displays the task and its subtasks in the Tasks pane.
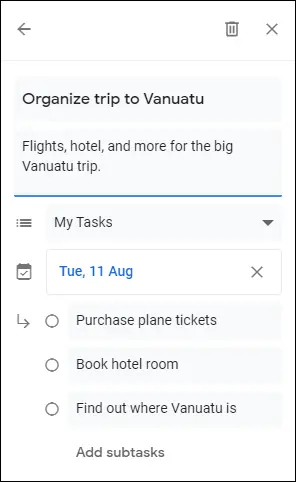
FIGURE 3-17:Click Edit Details to specify a date, time, and subtasks for the task.
Going Calendar Crazy: Adding Even More Calendars
The Calendar app comes with five calendars right out of the box: one each for your events, reminders, and tasks; a Birthdays calendar for birthdays listed in Contacts; and a Holidays calendar for your country. That's a lot of calendars, but it's not every calendar you can display, not by a long shot. If you have a hankering to know what's going on, you can add all kinds of calendars.
Most of the calendars you can add belong to other people, so I talk about that topic in detail in Chapter 12. For now, though, you can create one or more other calendars for your own use. For example, you might want to use the original calendar for business events only and create a second calendar for personal stuff.
Here's how to create a new calendar:
1 On Calendar's main menu, click Add Other Calendars (the plus sign [+] that appears in the Other Calendars section).
2 Click Create New Calendar.Calendar opens Settings and displays the Create New Calendar section, as shown in Figure 3-18.
3 Use the Name text box to name your new calendar.
4 (Optional) Use the Description box to enter a description of your calendar.
5 Use the Time Zone list to select the time zone you want to use with this calendar.
6 Click Create Calendar.Calendar creates the new calendar and adds it to the My Calendars list.
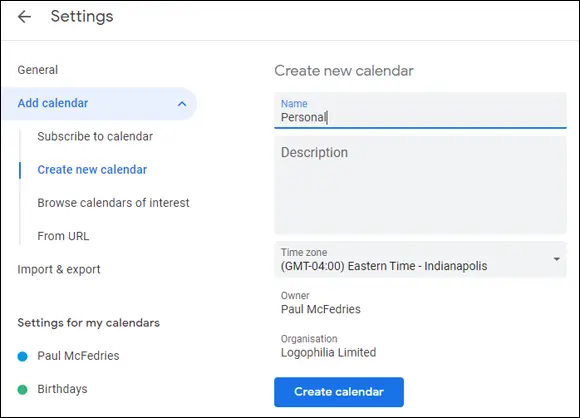
FIGURE 3-18:Use the Create New Calendar section to set up your calendar.
With your new calendar up and running, you now have an extra step to negotiate when you create an event. As shown in Figure 3-19, the Event tab now includes a list of your event calendars, and you need to select the calendar in which you want the event to appear.
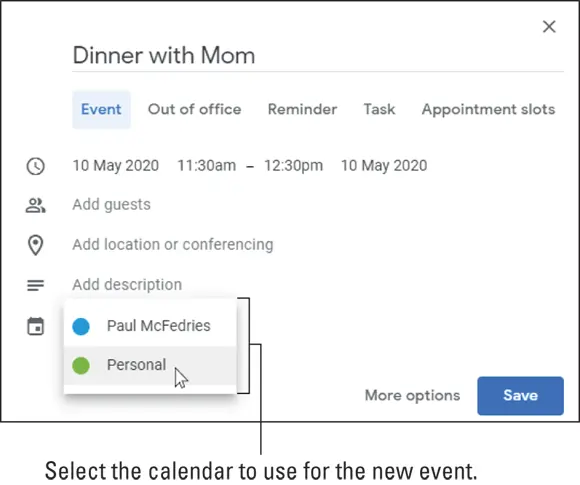
FIGURE 3-19:With multiple calendars on the go, you need to select which calendar to use for each new event.
Конец ознакомительного фрагмента.
Текст предоставлен ООО «ЛитРес».
Прочитайте эту книгу целиком, на ЛитРес.
Безопасно оплатить книгу можно банковской картой Visa, MasterCard, Maestro, со счета мобильного телефона, с платежного терминала, в салоне МТС или Связной, через PayPal, WebMoney, Яндекс.Деньги, QIWI Кошелек, бонусными картами или другим удобным Вам способом.
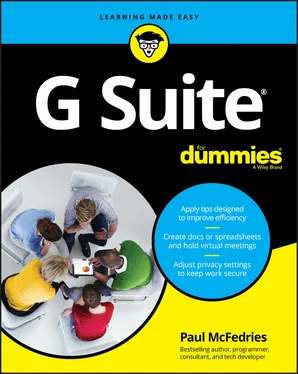
 If you don't want your tasks littering Calendar's Events area, you can hide them by deselecting the Tasks check box in the My Calendars section of the main menu.
If you don't want your tasks littering Calendar's Events area, you can hide them by deselecting the Tasks check box in the My Calendars section of the main menu.